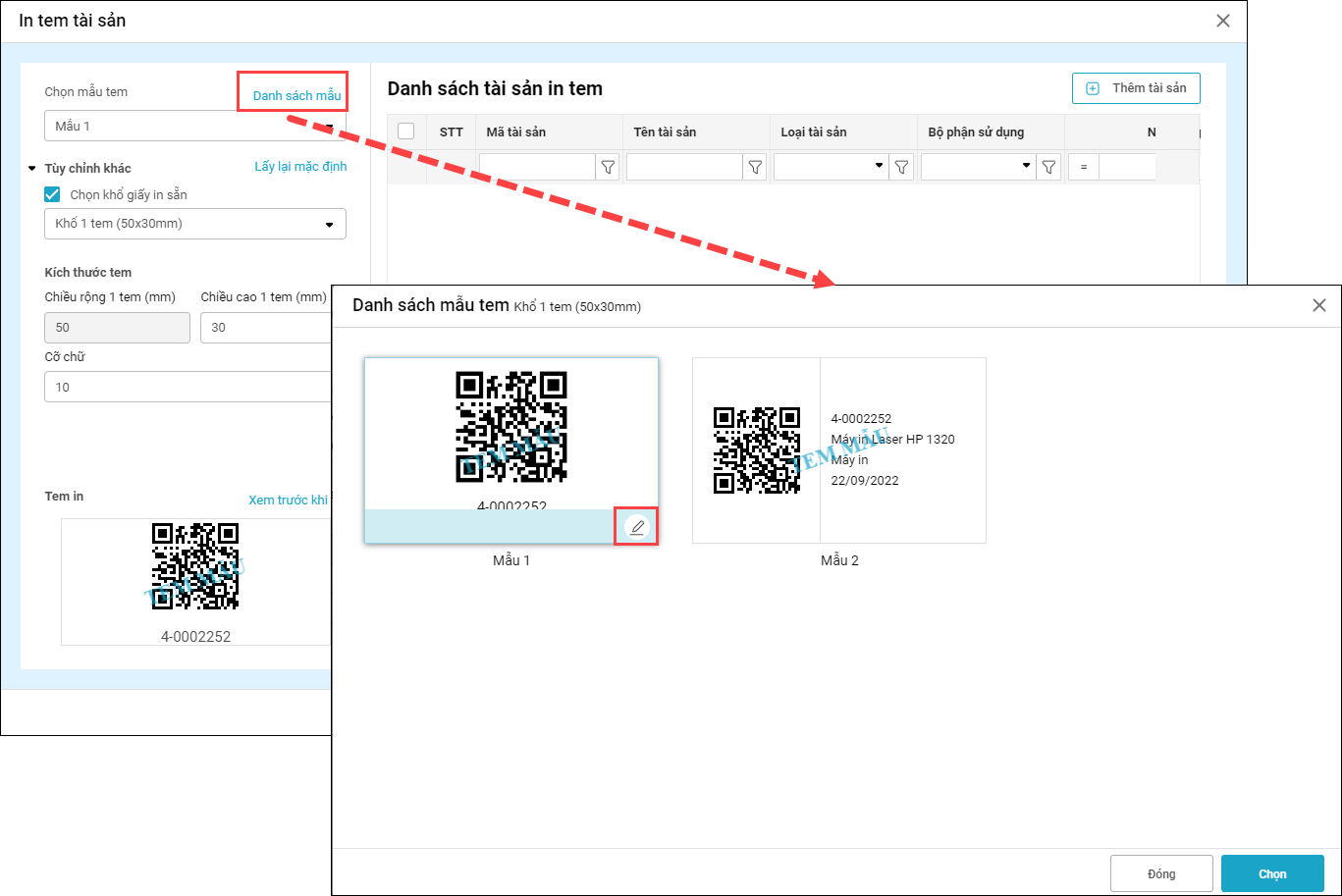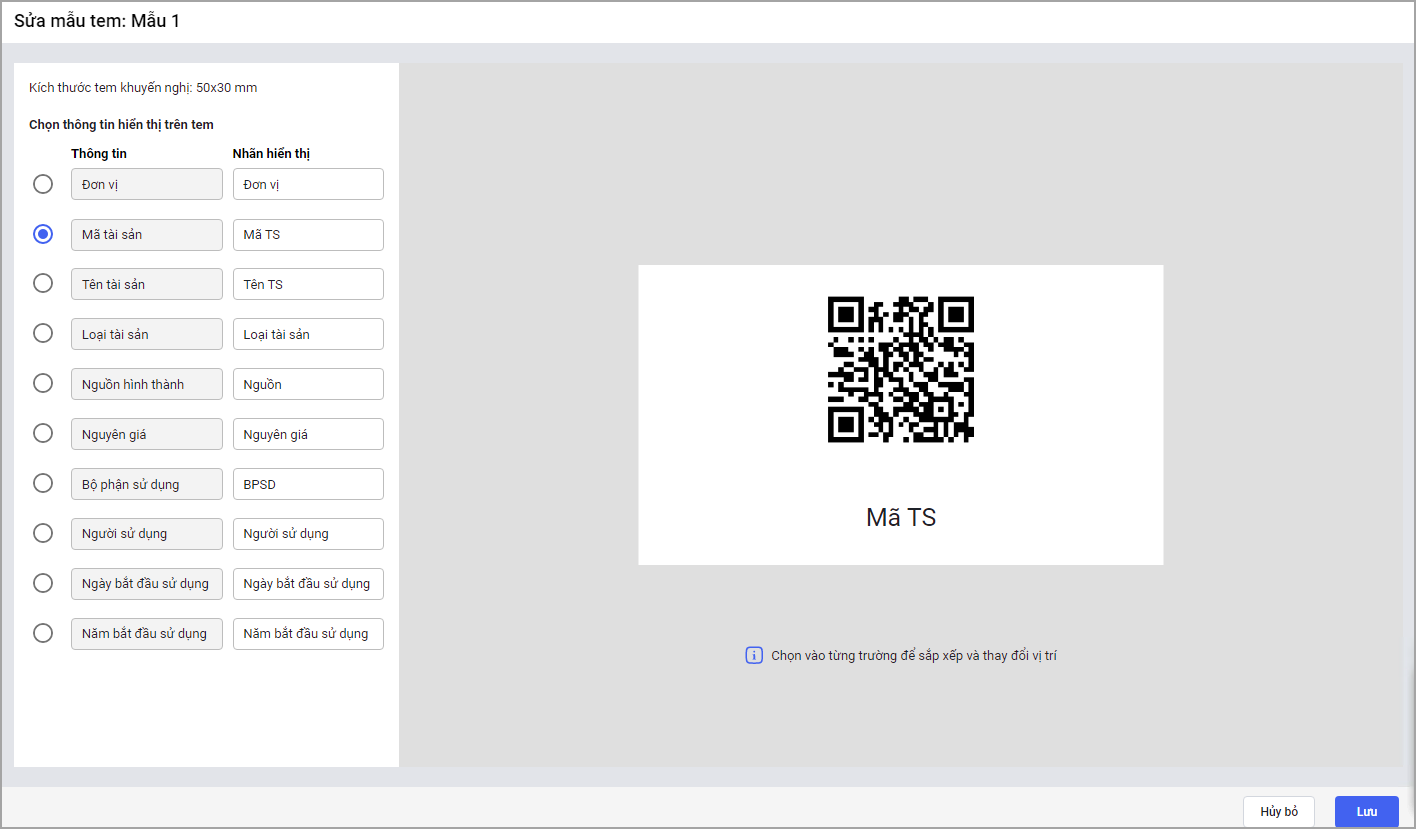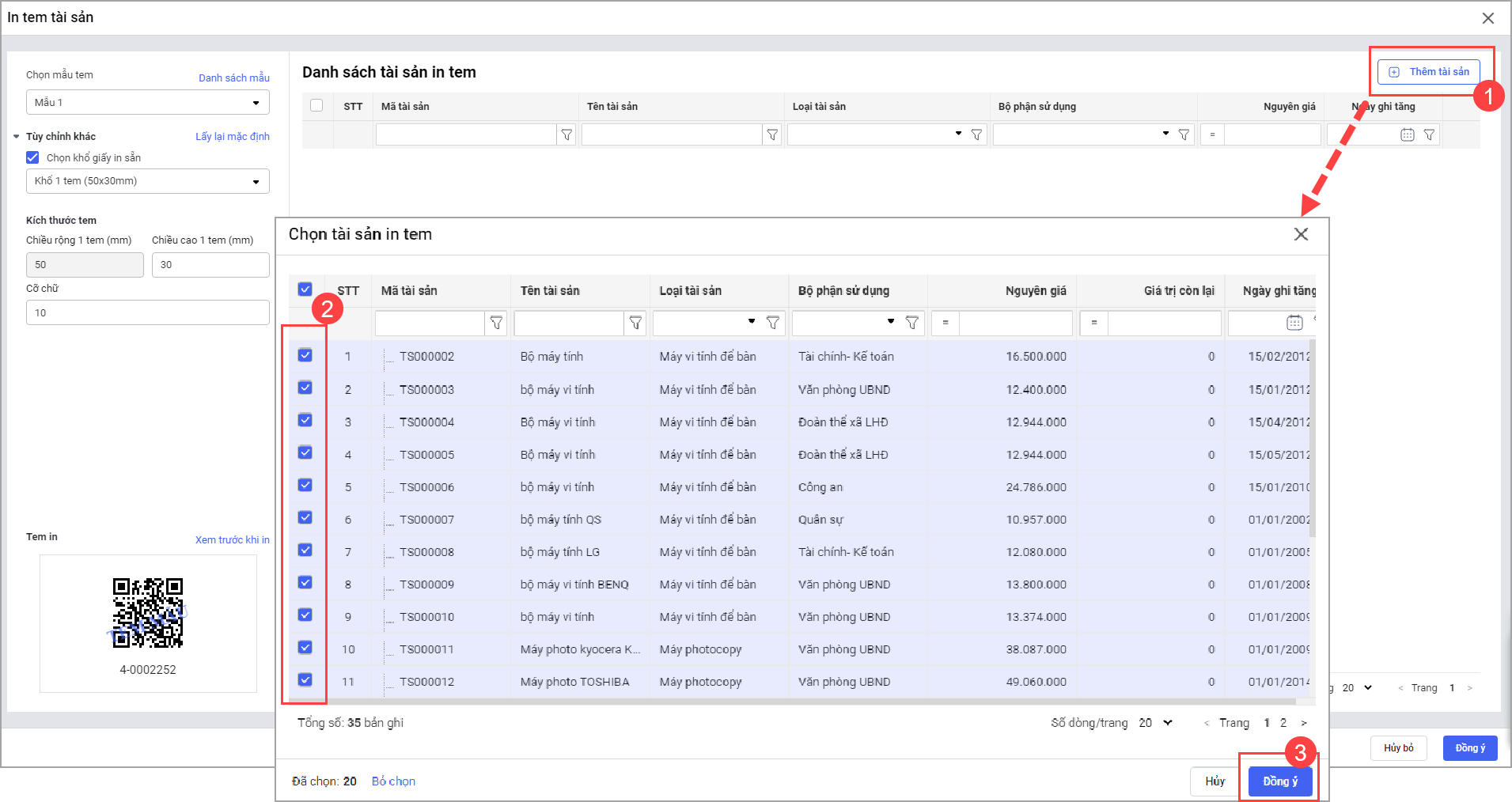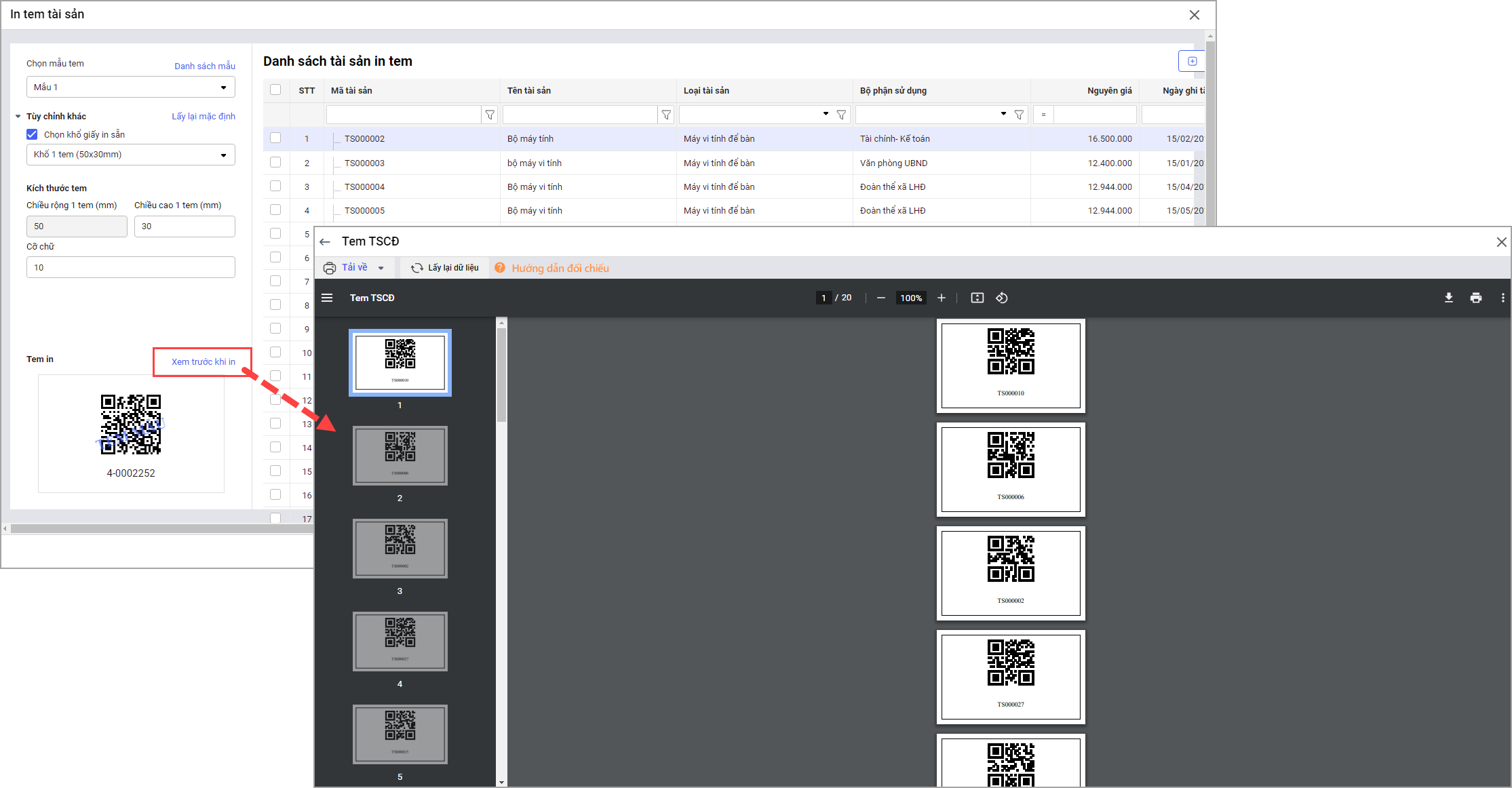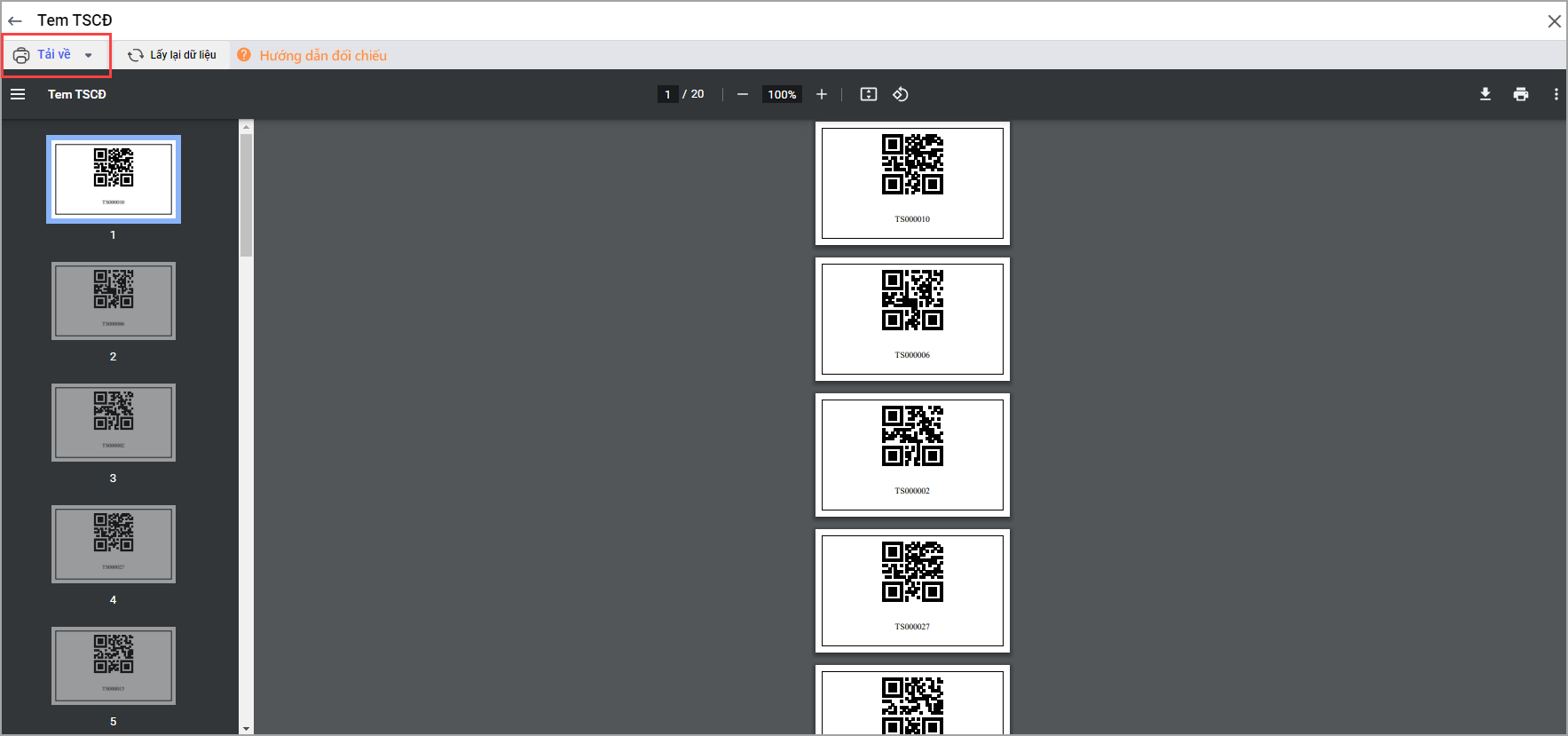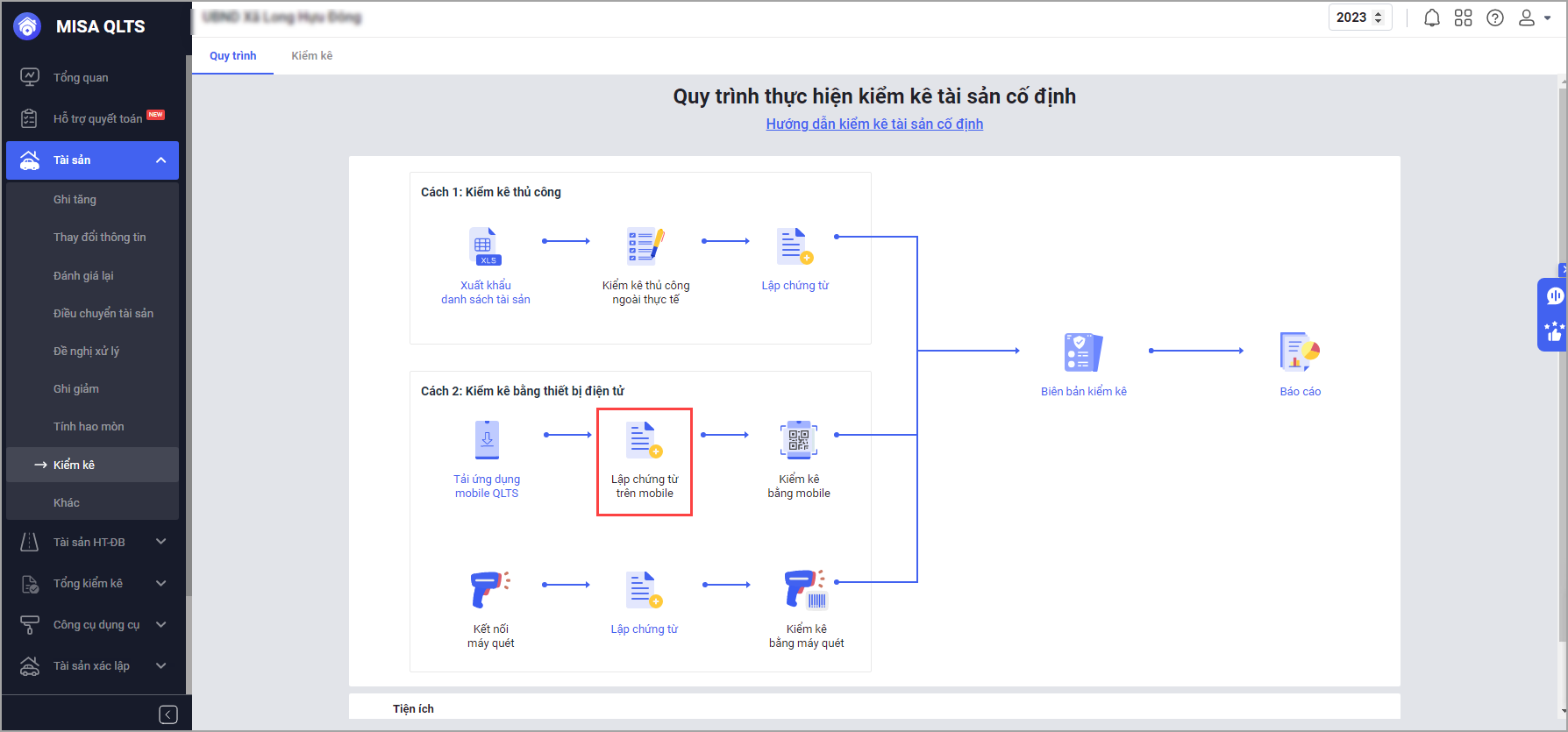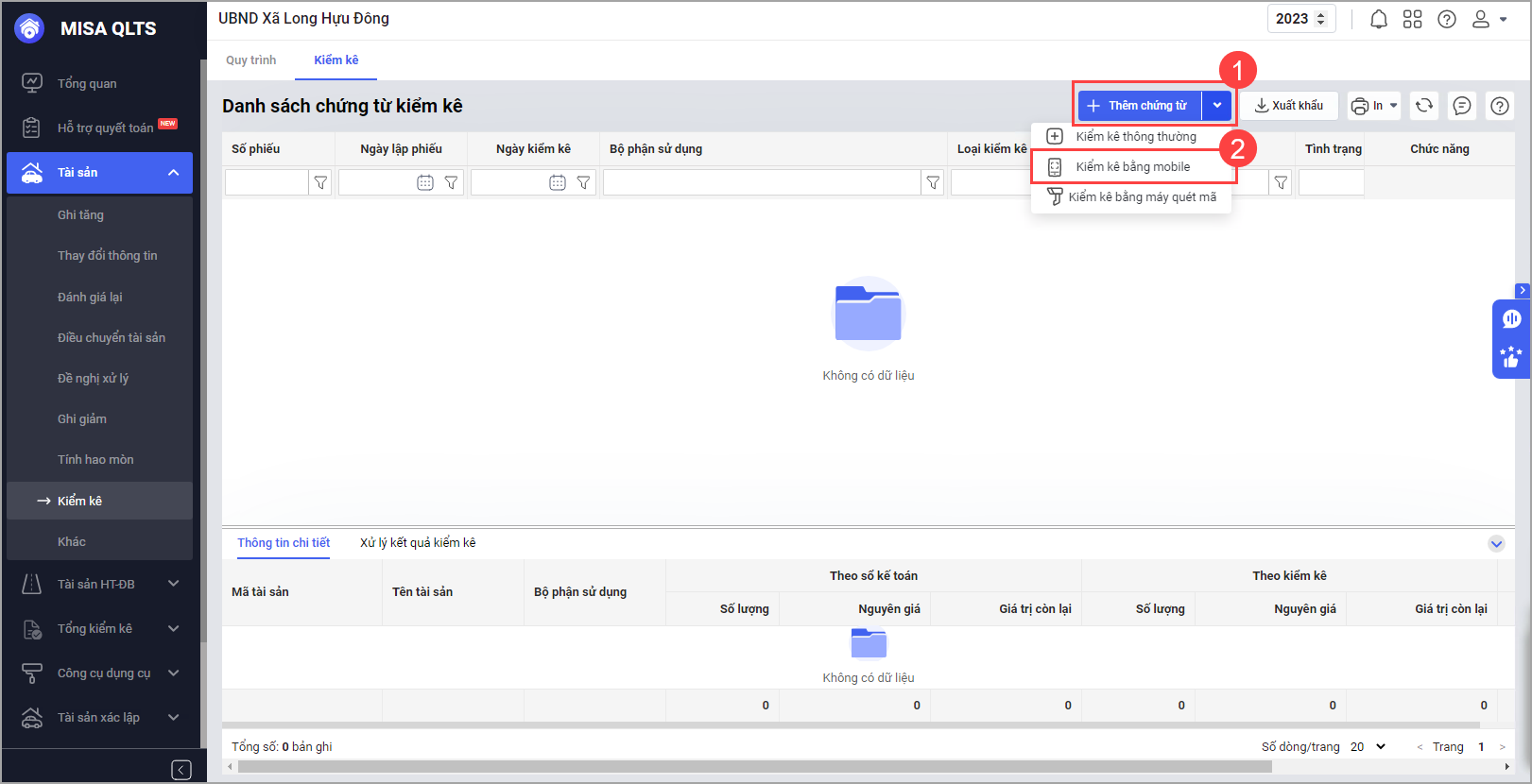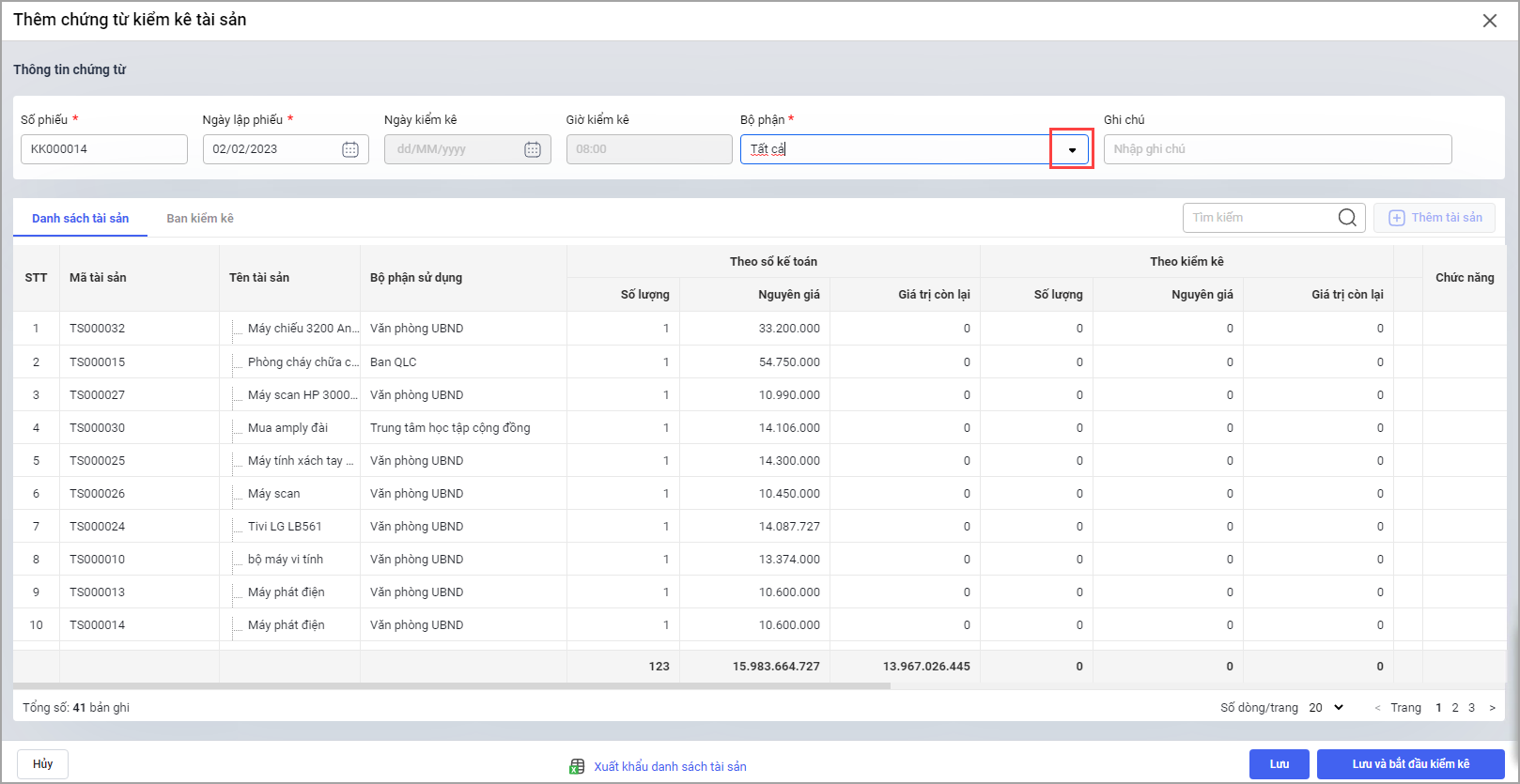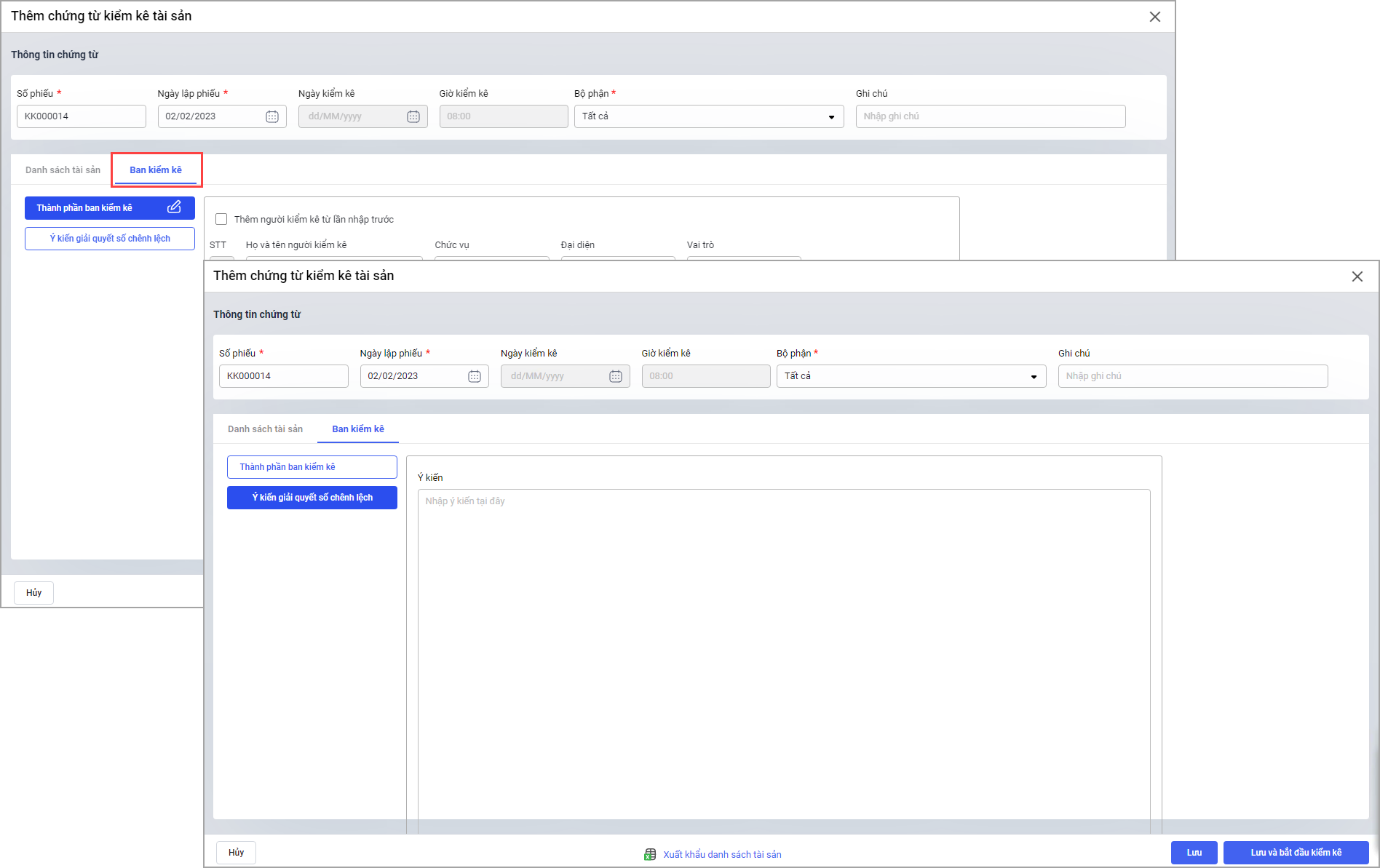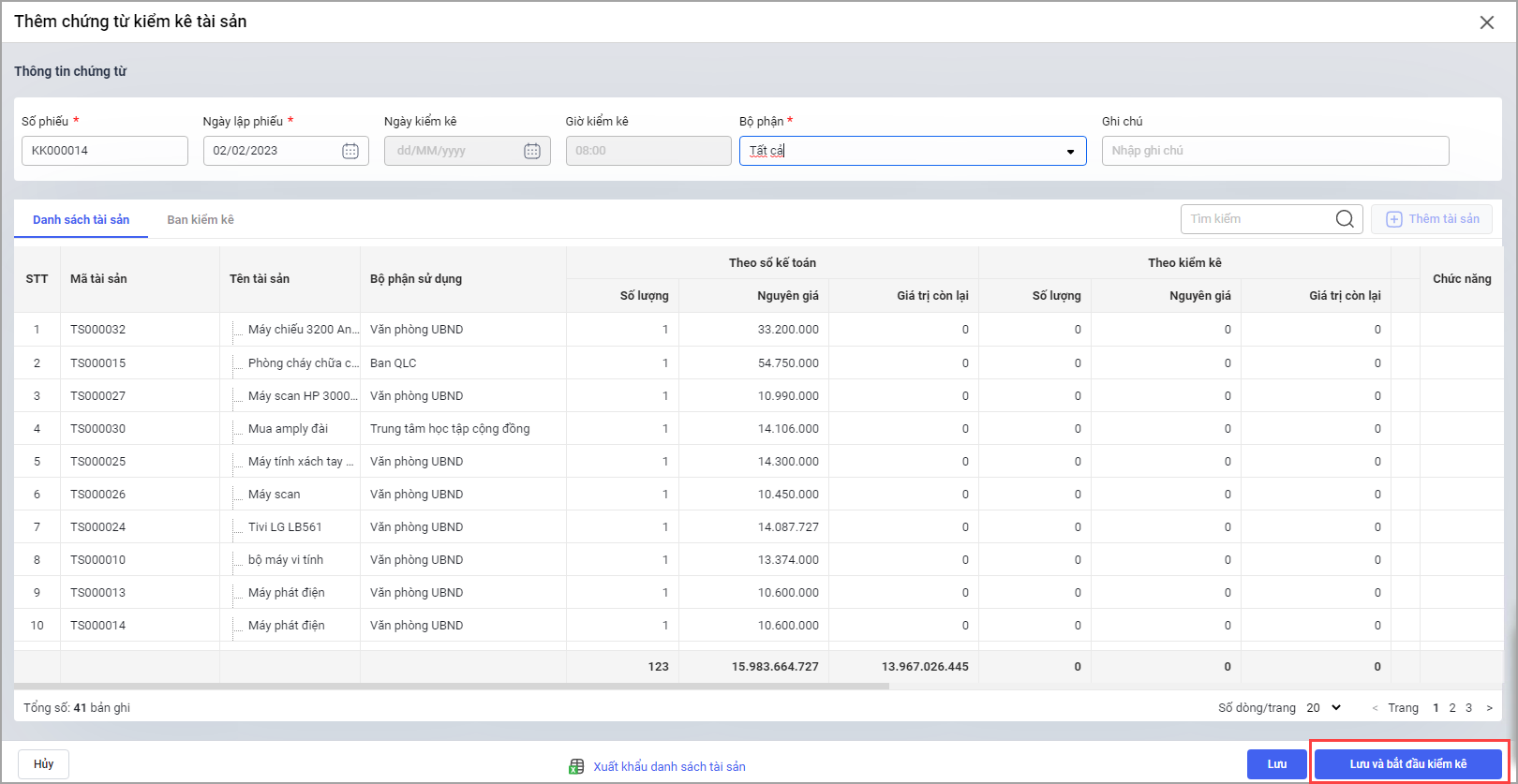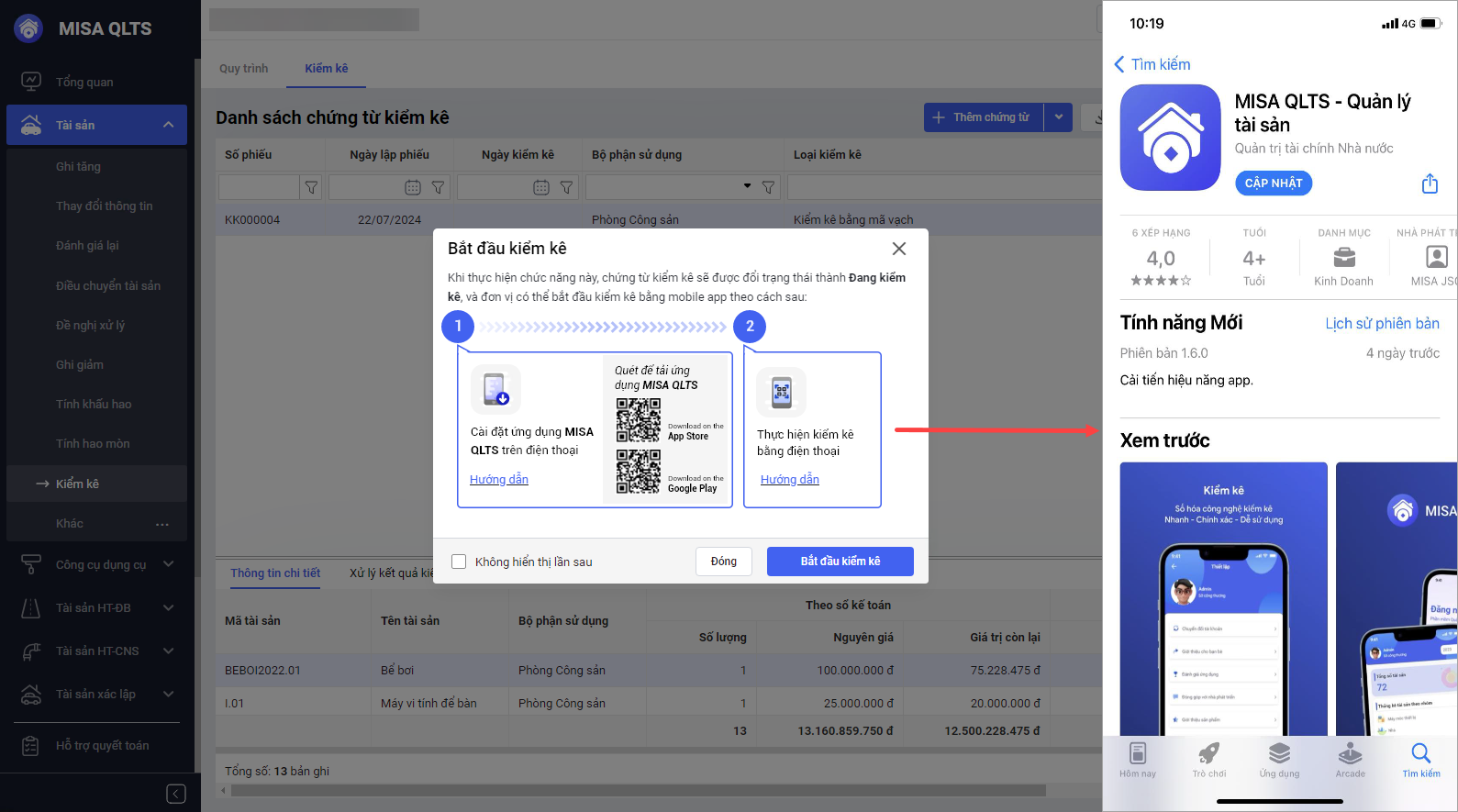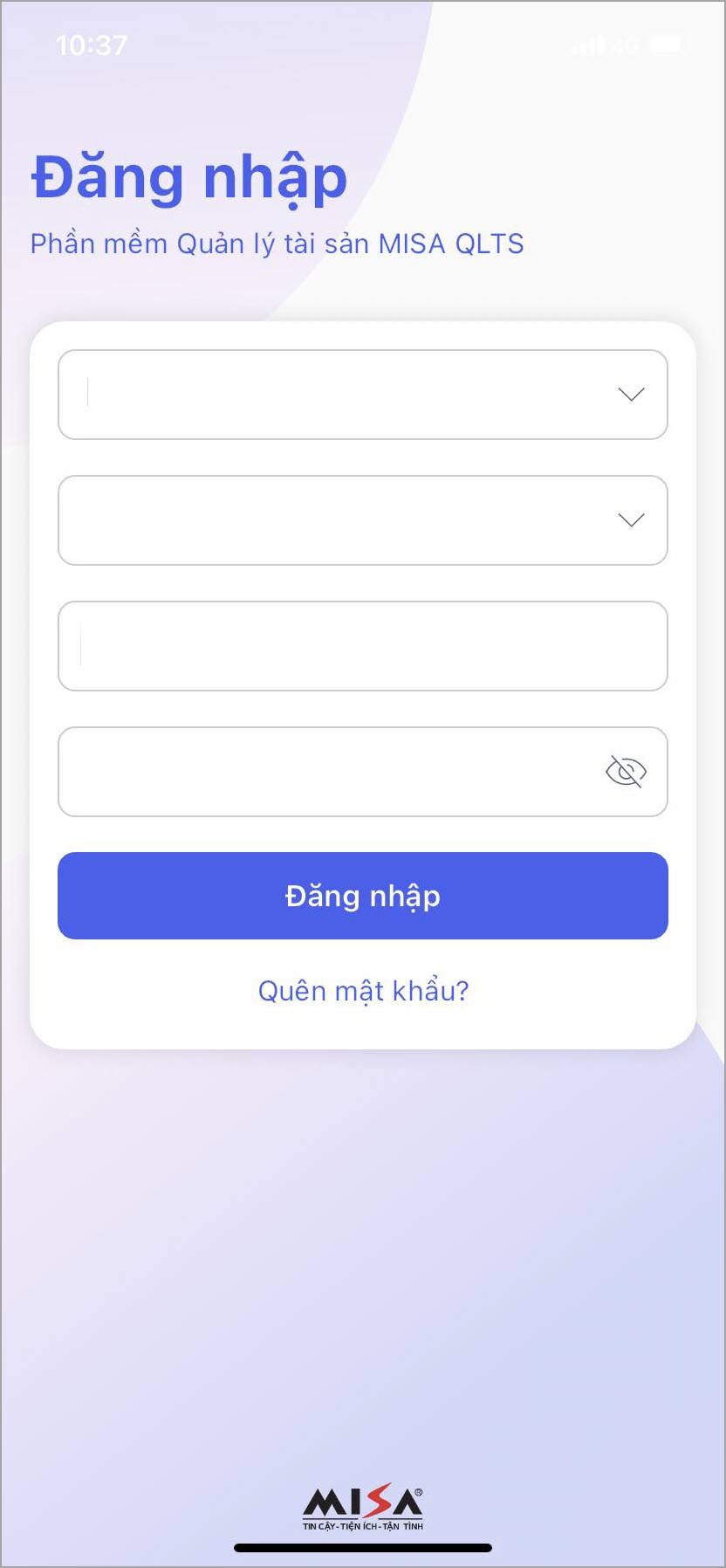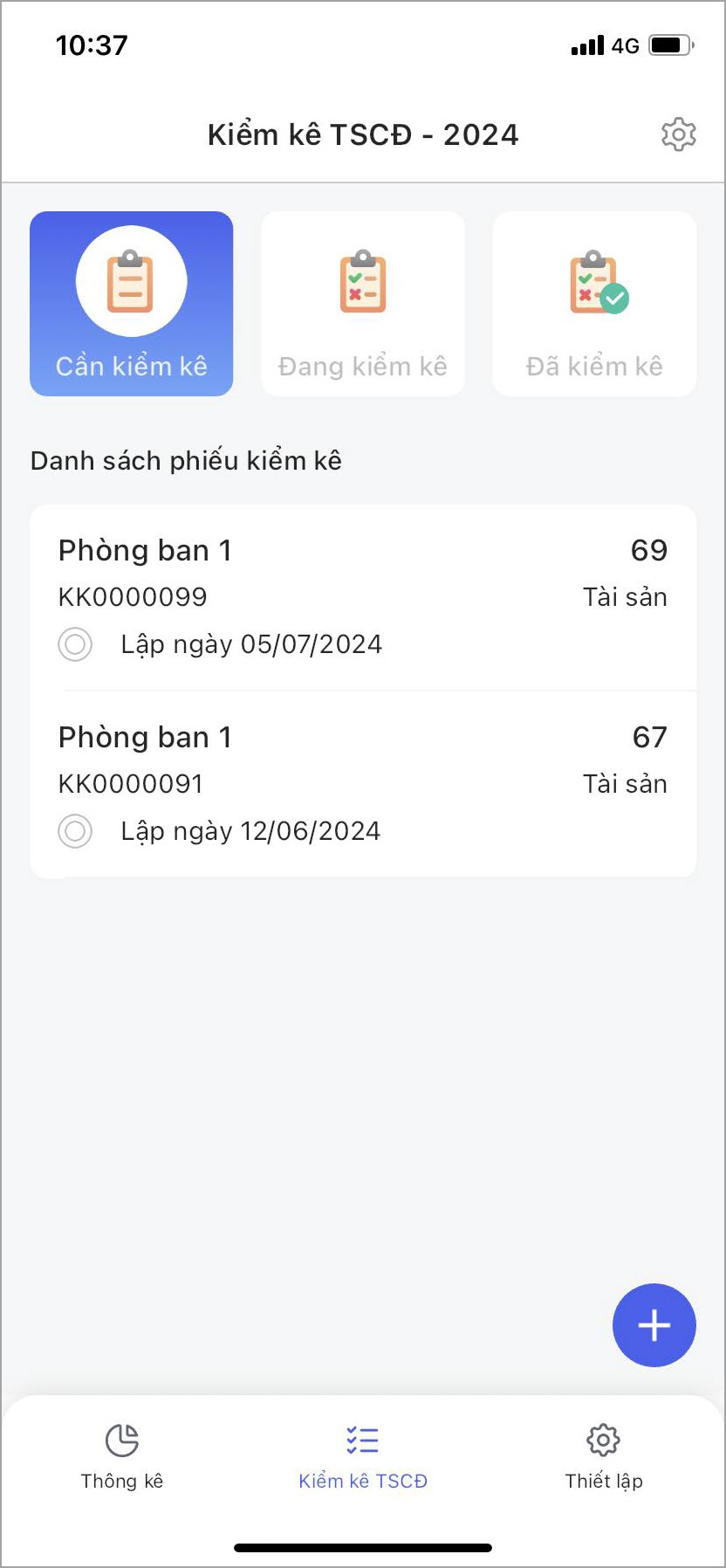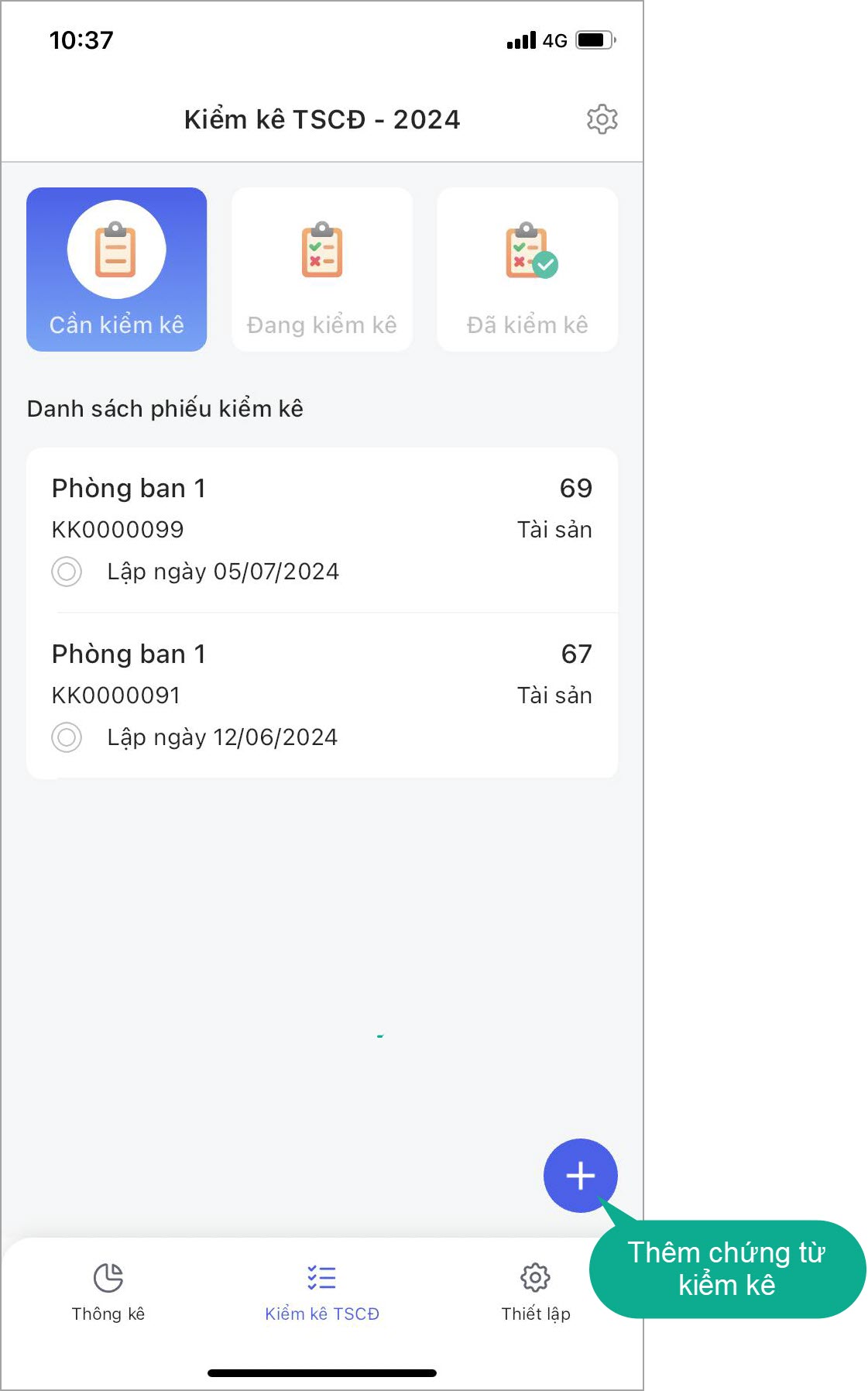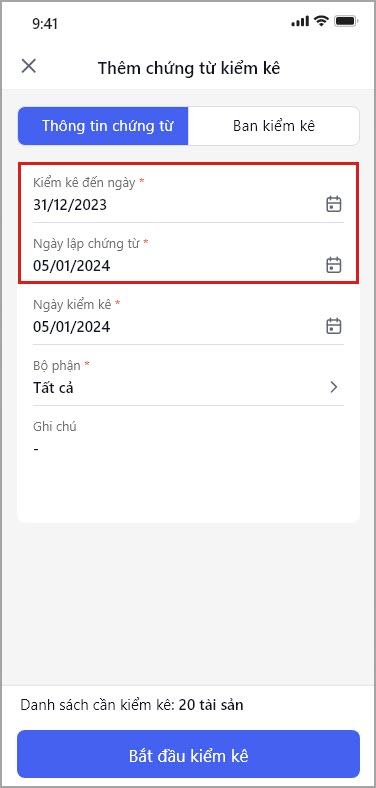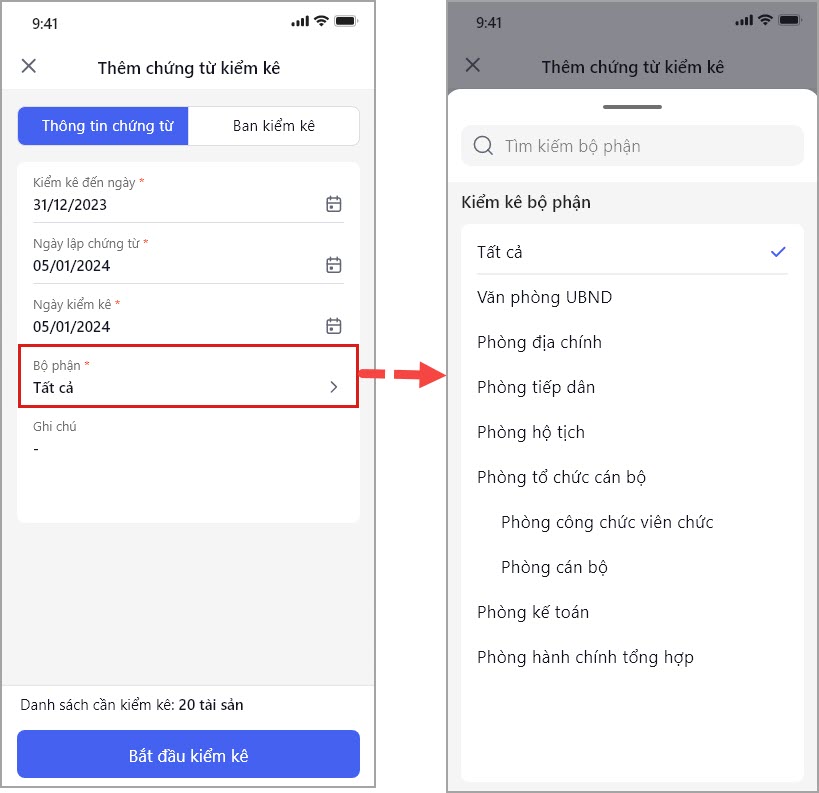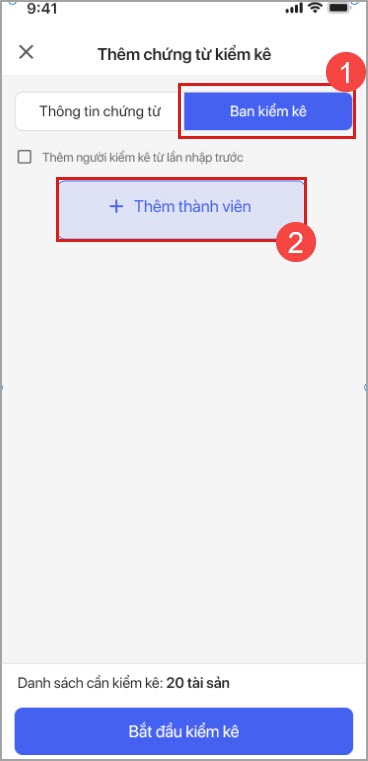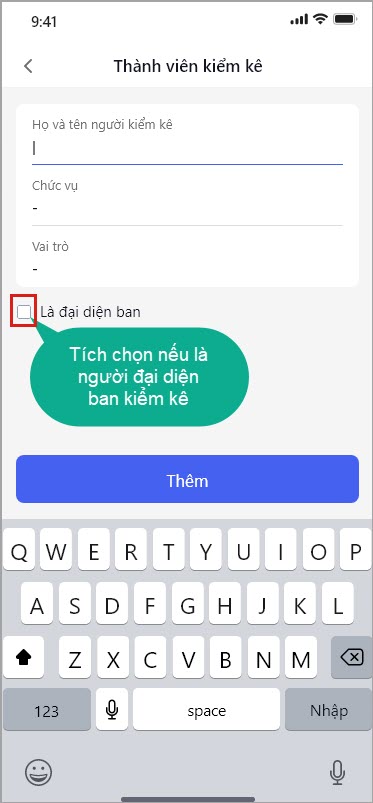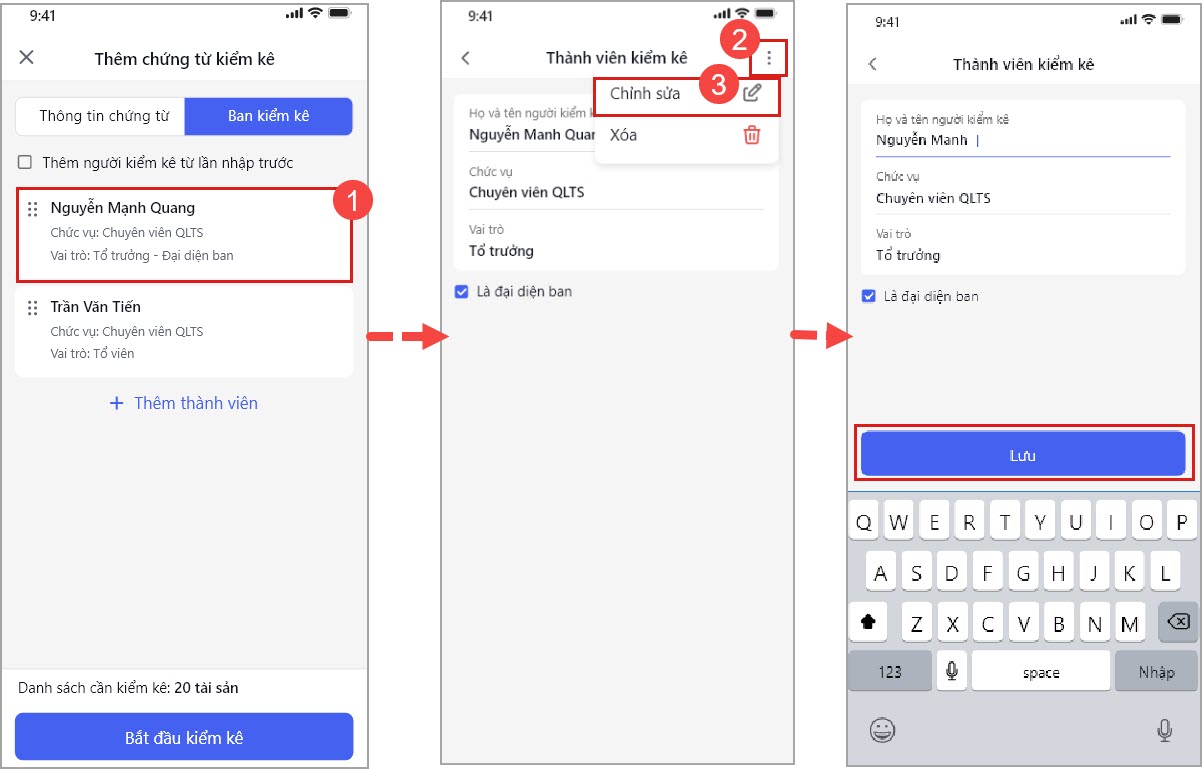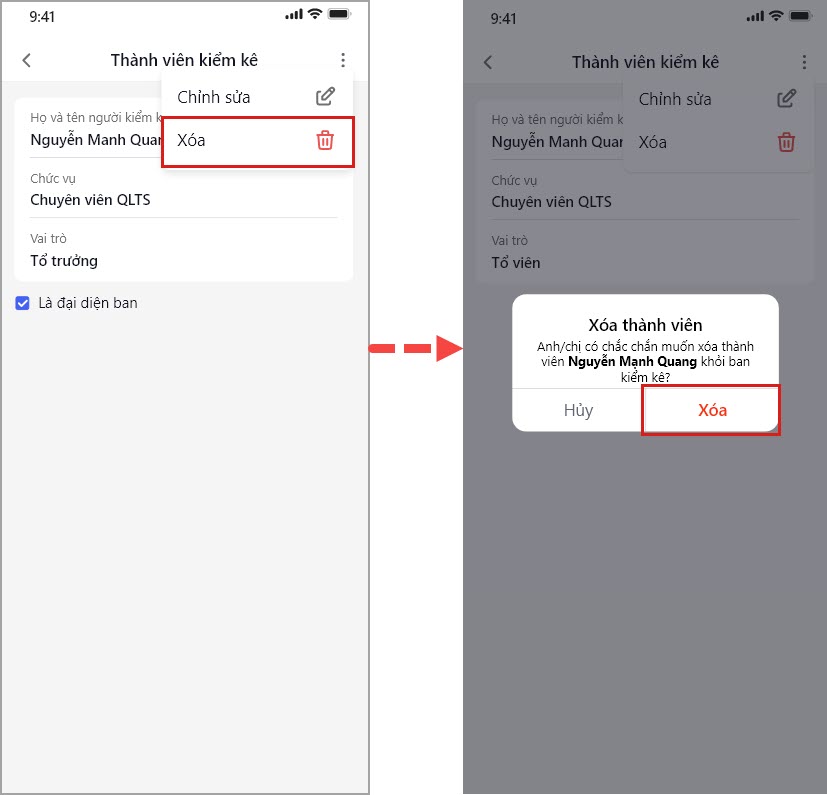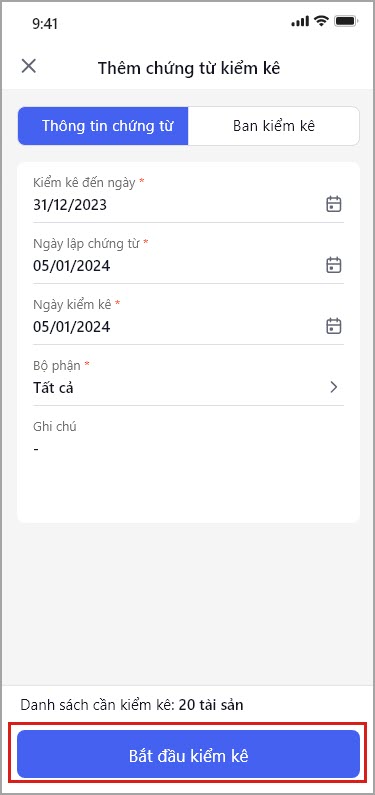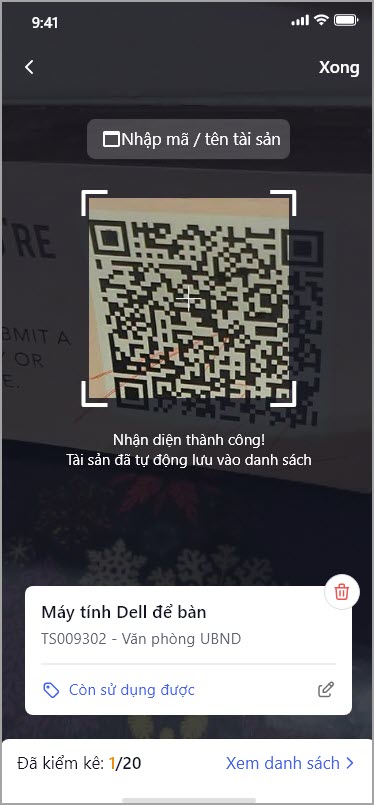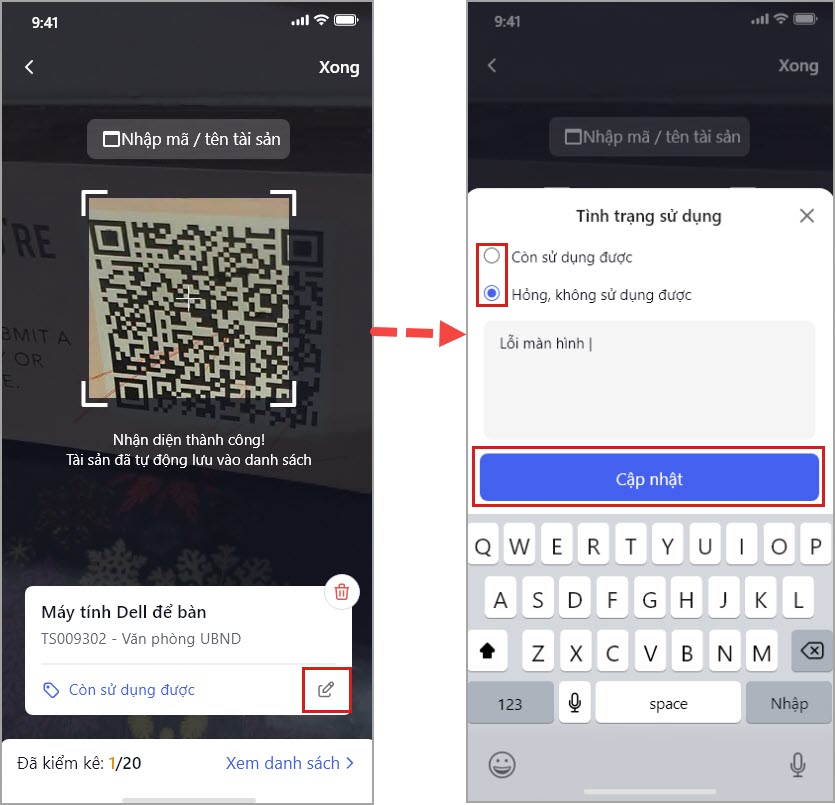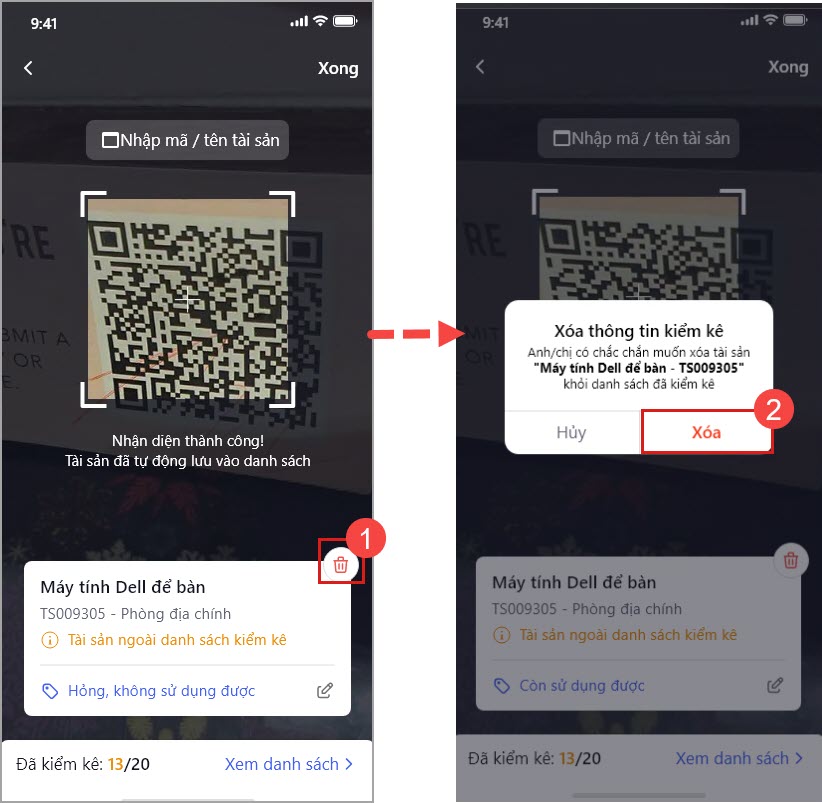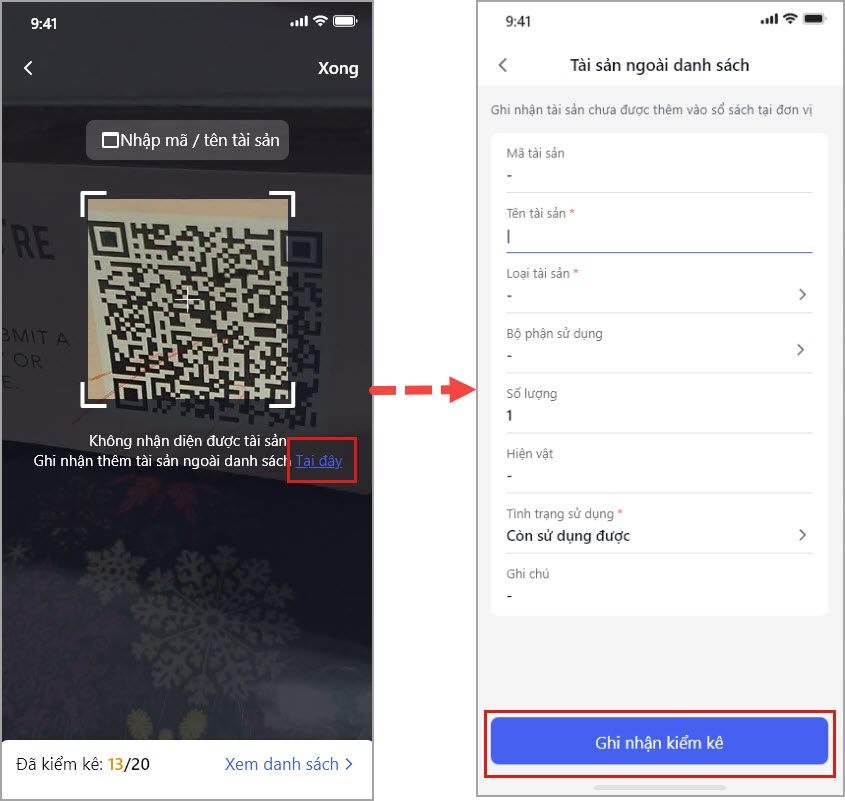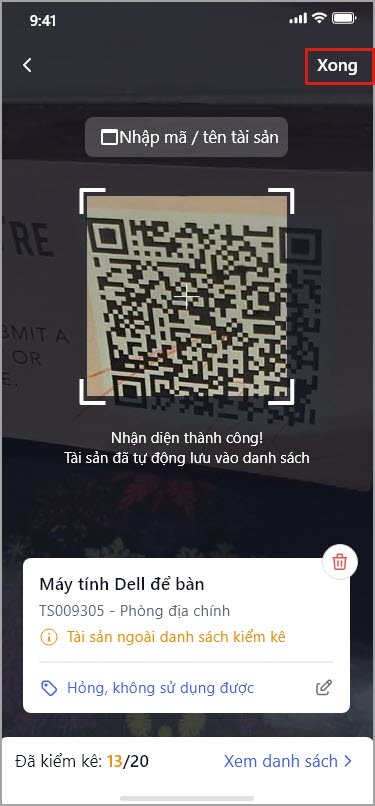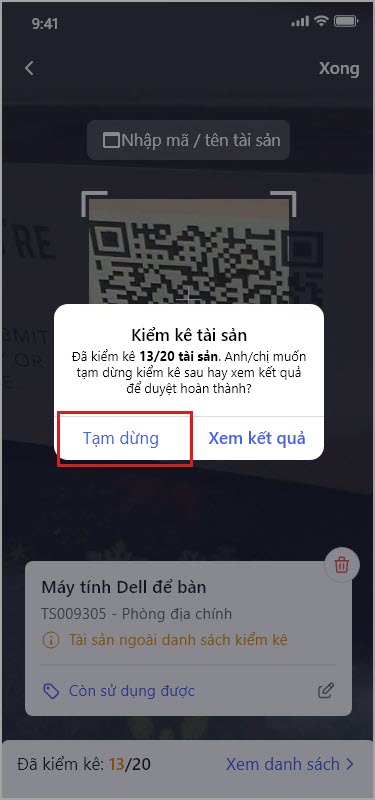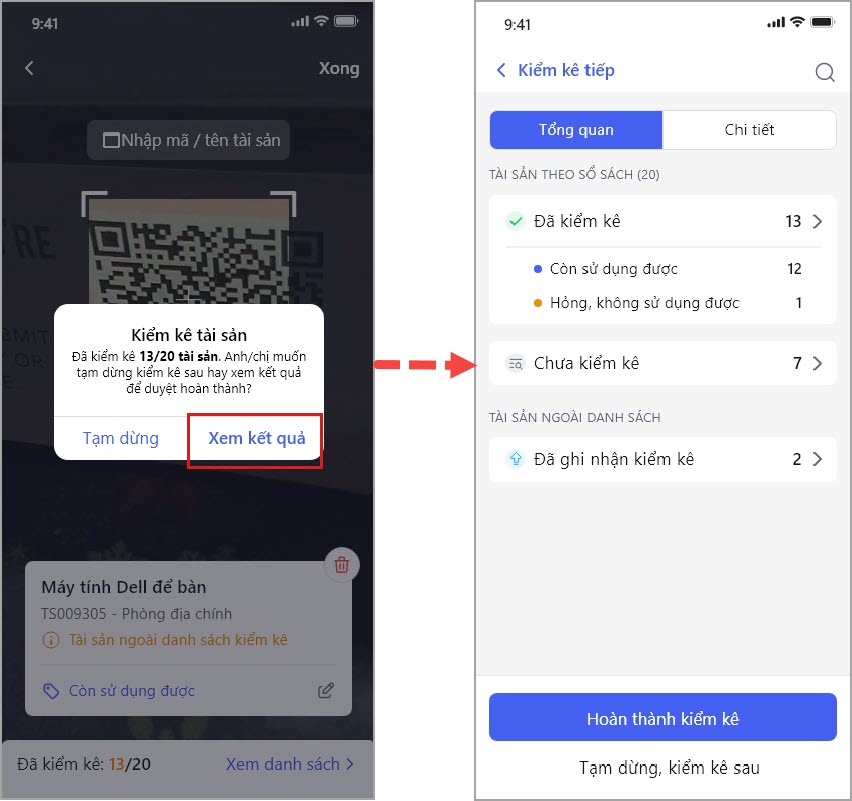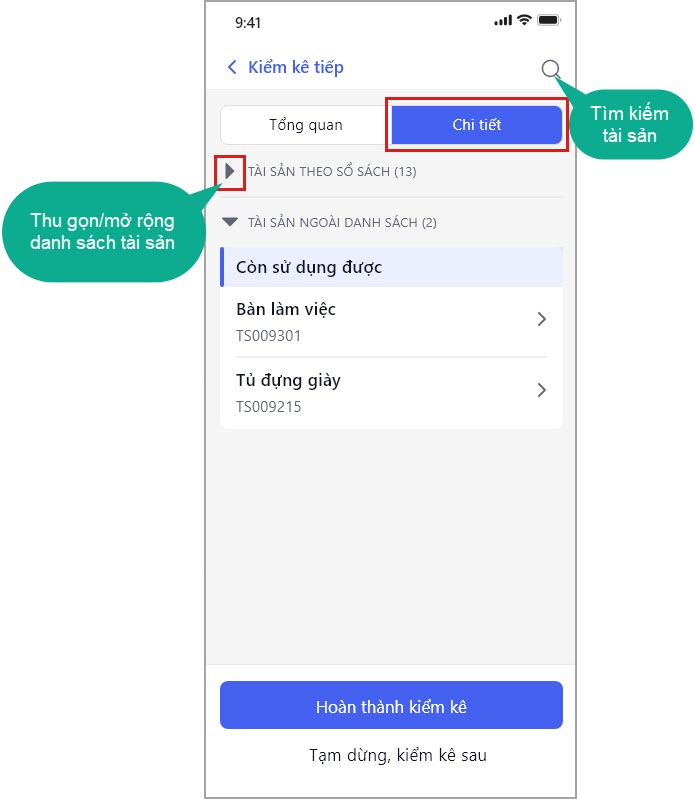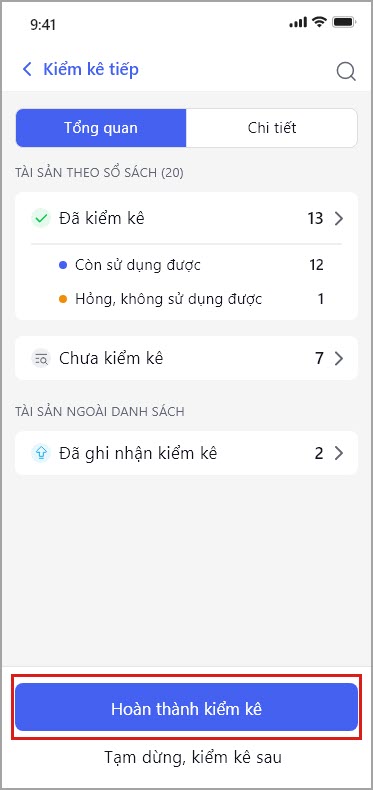Mục đích: Giúp cán bộ QLTS lập chứng từ và tiến hành kiểm kê tài sản đơn vị định kỳ và khi phát sinh nhu cầu.
XEM PHIM HƯỚNG DẪN KIỂM KÊ TÀI SẢN:
Tải phim hướng dẫn Tại đây.
Hướng dẫn thực hiện:
Trường hợp 1: Chỉ lập chứng từ kiểm kê và in báo cáo
- Vào Tài sản\Kiểm kê, tích Thêm chứng từ
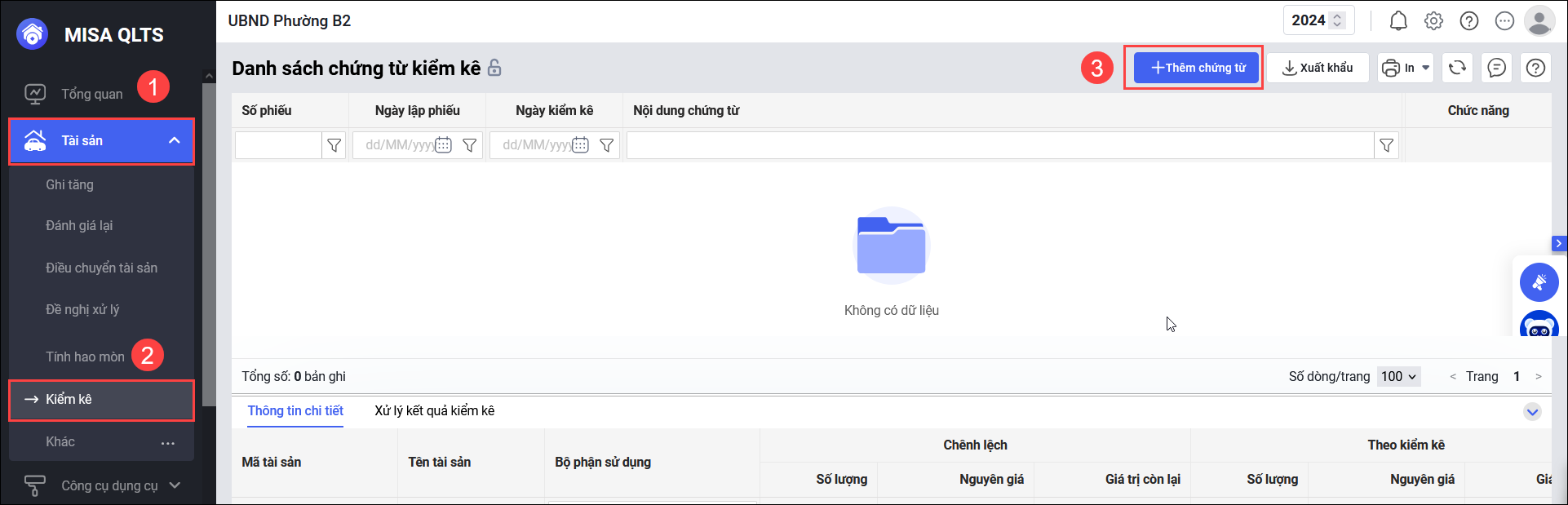
- Phần mềm mặc định ngày lập phiếu, ngày kiểm kê là 31/12
- Chọn bộ phận kiểm kê là “Tất cả” hoặc bộ phận chi tiết
- Tích chọn ban kiểm kê, tích chọn thêm người kiểm kê từ lần nhập trước
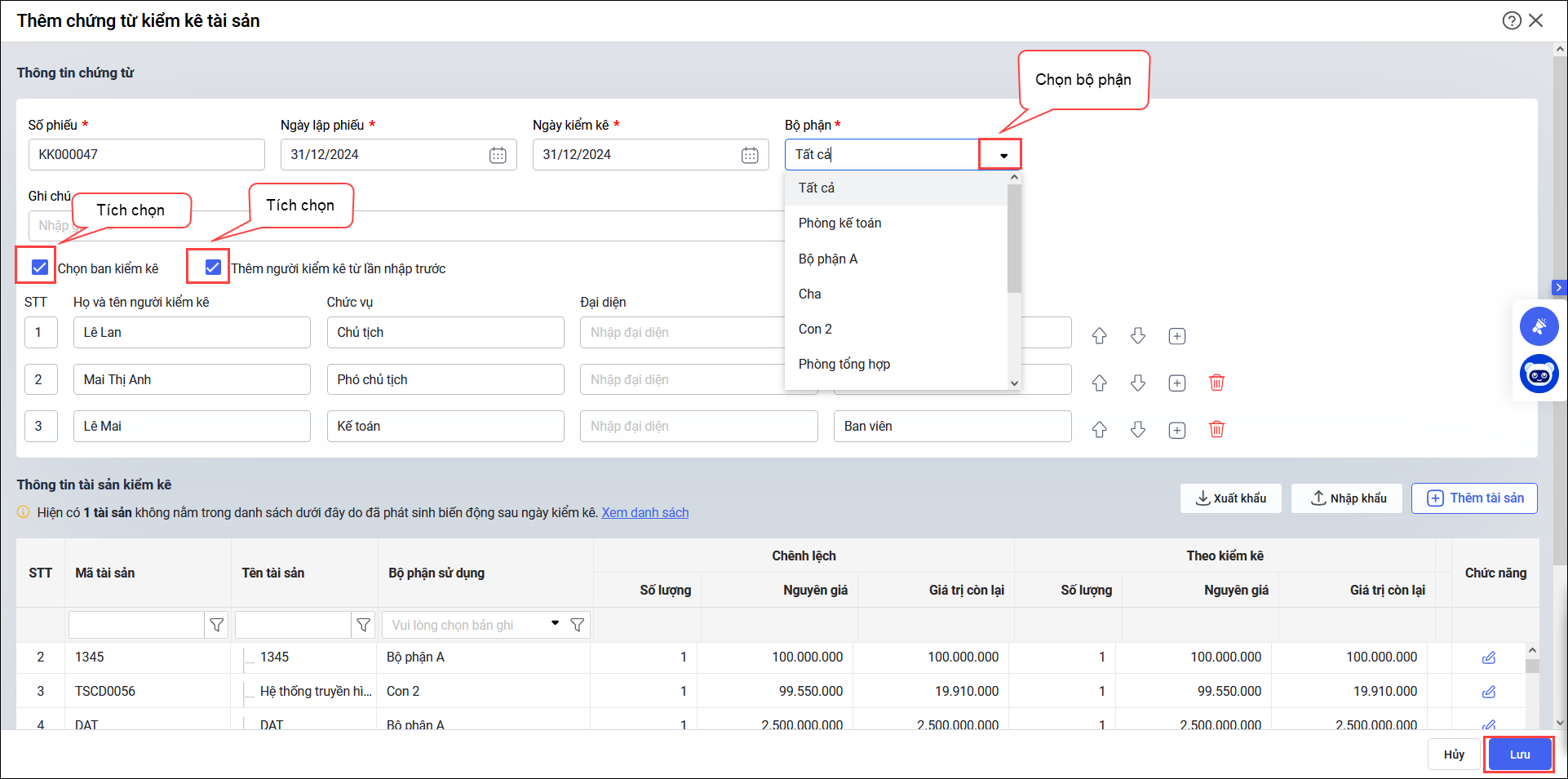
- Nhấn Lưu
- Tích vào biểu tượng máy in, để in biên bản kiểm kê tài sản cố định
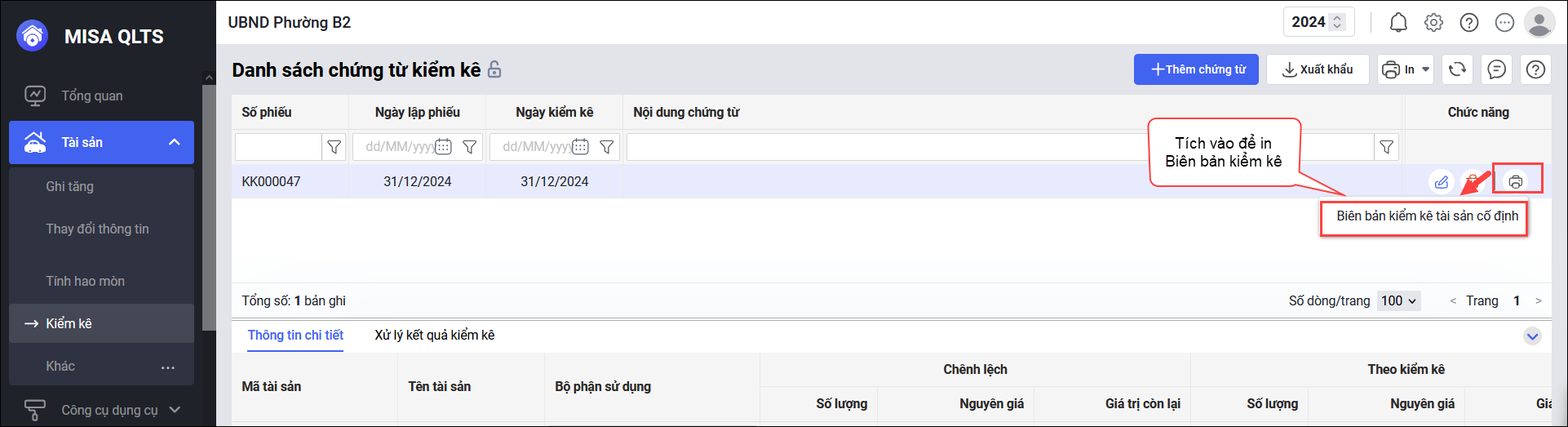
Trường hợp 2: Kiểm kê thông thường
1. Vào menu Tài sản\Kiểm kê, tại tab Quy trình\Xuất khẩu danh sách tài sản để thực hiện kiểm kê tài sản thực tế ngoài đơn vị, chọn Tham số để xuất khẩu Danh sách tài sản cần kiểm kê
- Tài sản thuộc bộ phận: Chọn bộ phận cần kiểm kê tài sản.
- Tùy chọn tệp: Tích chọn Xuất khẩu tài sản thuộc mỗi bộ phận thành một tệp trong trường hợp anh/chị muốn xuất khẩu mỗi bộ phận thành 1 tệp.
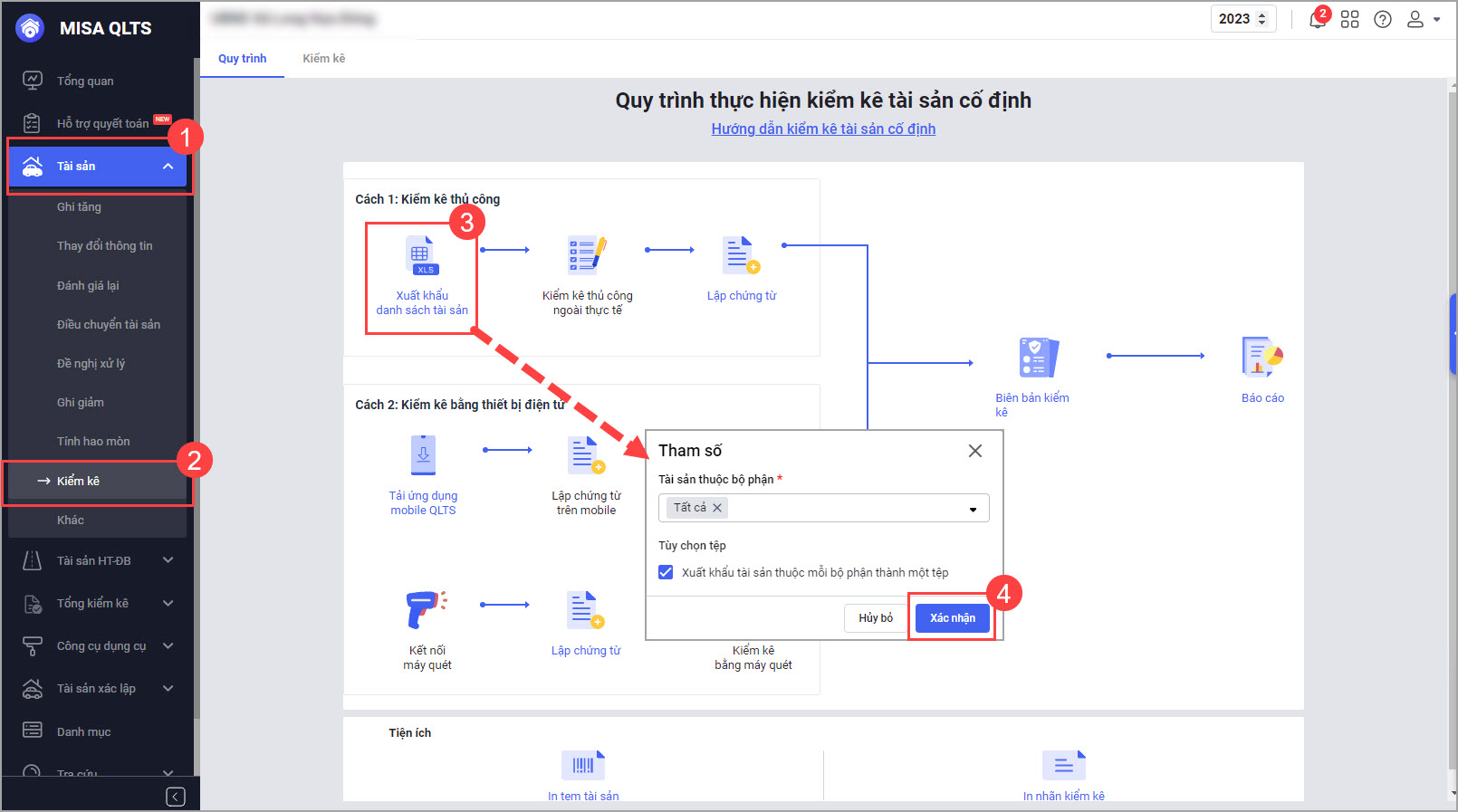
- Sau khi kiểm kê tại đơn vị xong anh/chị vào Tài sản\Kiểm kê tại tab Kiểm kê nhấn Thêm chứng từ\Kiểm kê thông thường.
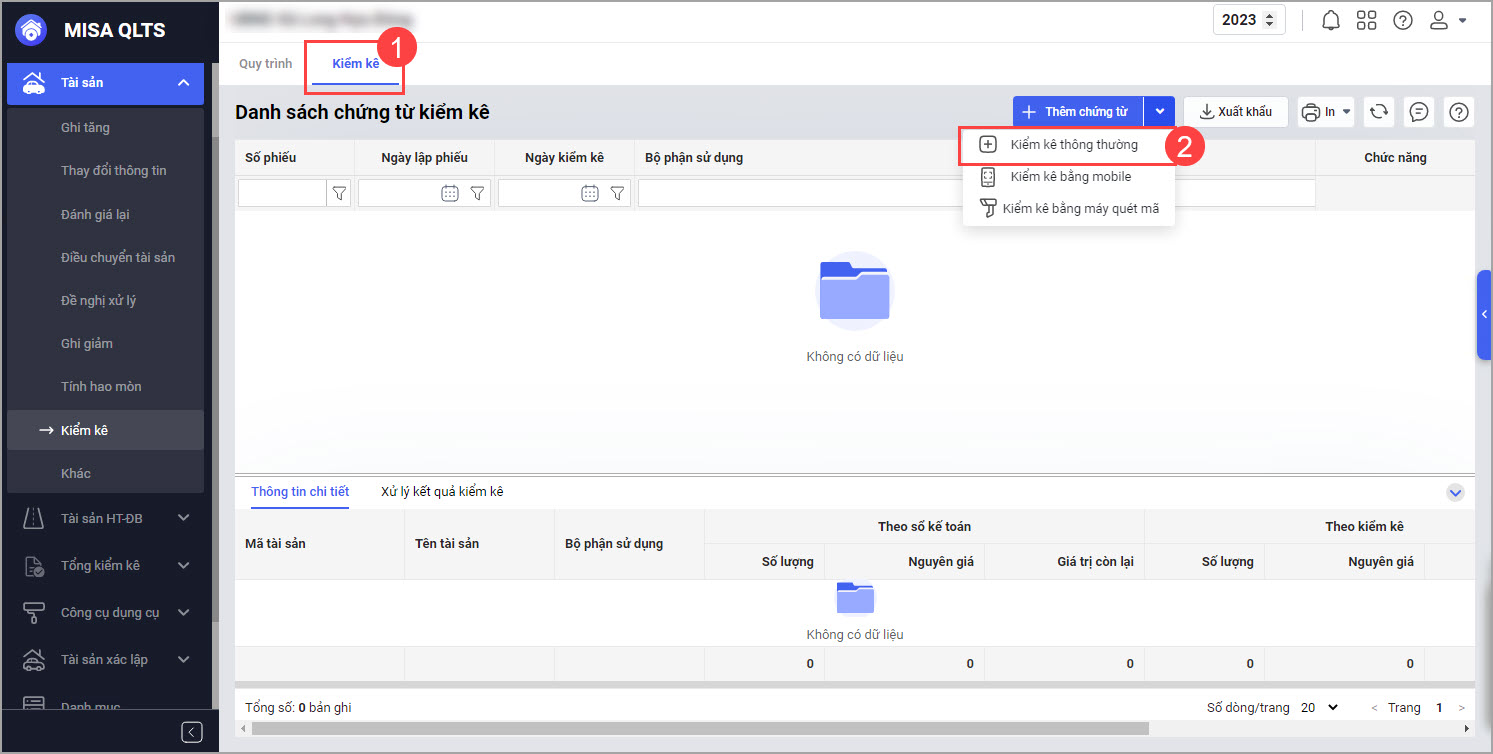
- Lưu ý: Để đảm bảo số liệu chính xác trên sổ sách báo cáo, anh/chị cần lập chứng từ hao mòn trước khi lập chứng từ kiểm kê.
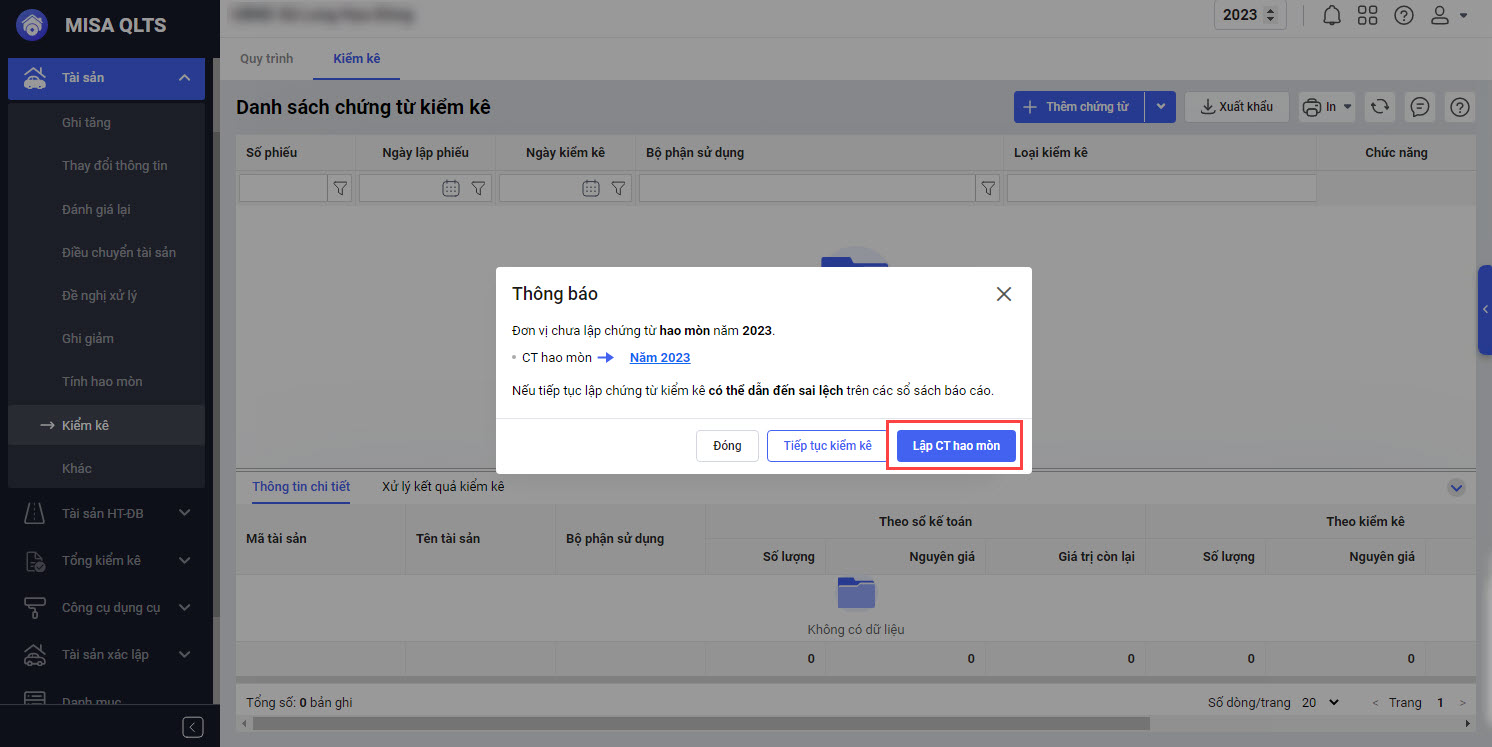
3. Nhập thông tin chứng từ kiểm kê tài sản
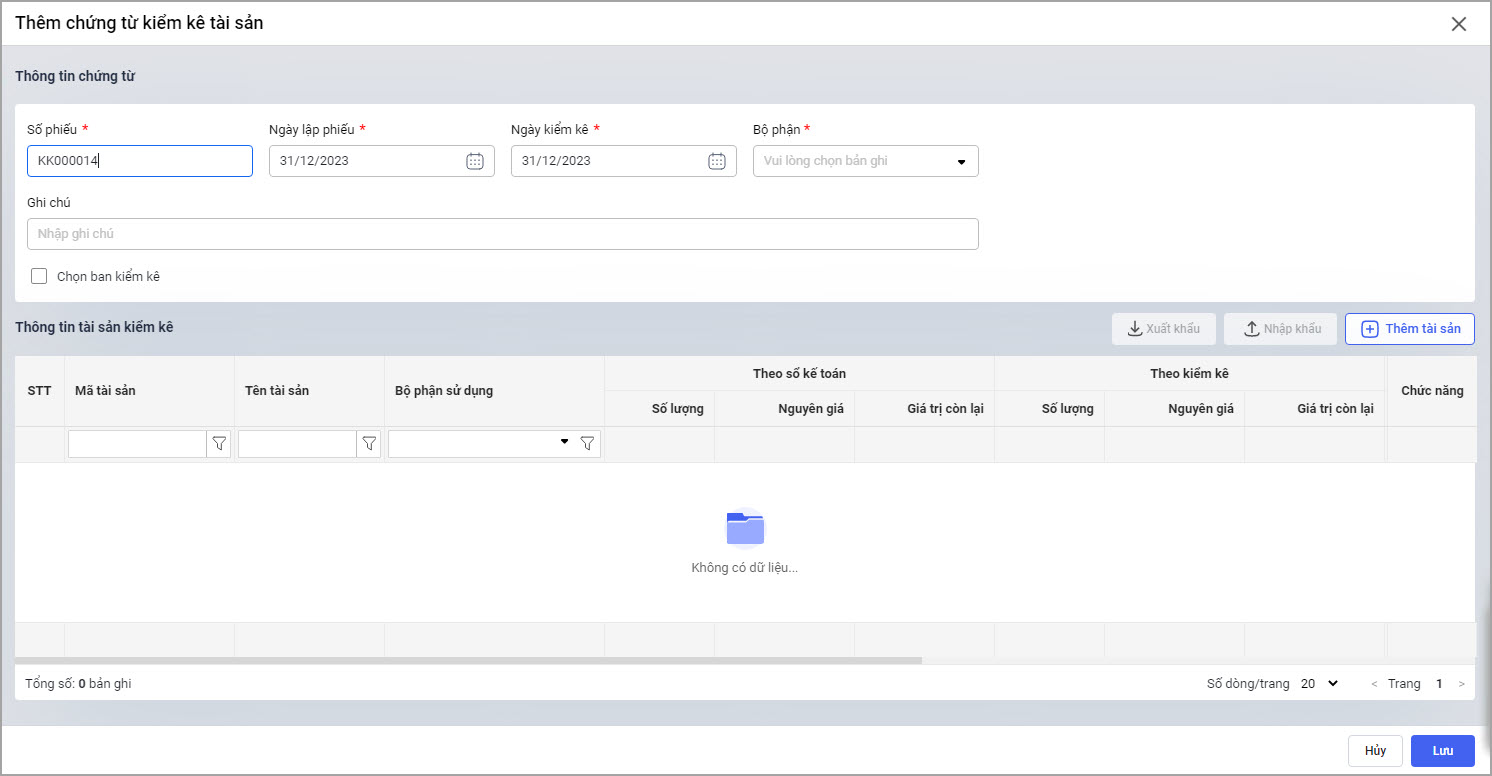
- Phần mềm tự động sinh thông tin Số phiếu; Ngày lập phiếu; Ngày kiểm kê. Anh/chị có thể chỉnh sửa thông tin này nếu muốn.
- Bộ phận: Chọn Phòng ban sử dụng tài sản cần thực hiện kiểm kê.
(Lưu ý: Khi kiểm kê năm để lên được số liệu đầy đủ thì Bộ phận chọn Tất cả, nếu đơn vị cần kiểm kê theo phòng ban, thì tích chọn chi tiết từng phòng ban) - Ghi chú: Nhập ghi chú, lý do kiểm kê.
- Tích chọn Chọn ban kiểm kê để khai báo các thành phần tham gia kiểm kê:
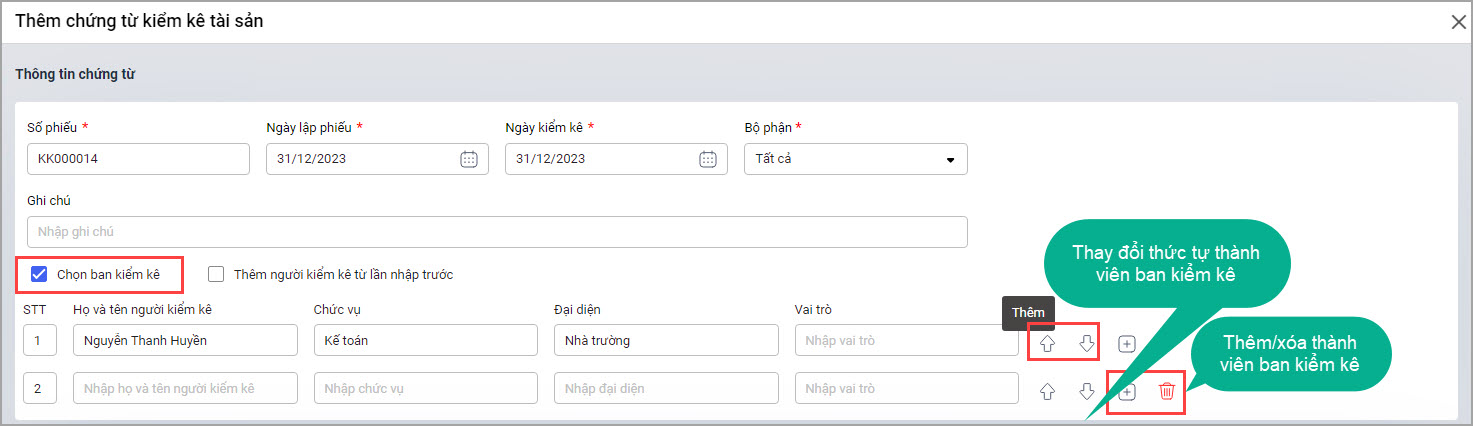
- Nhập Họ và tên, Chức vụ, Đại diện, Vai trò của người tham gia kiểm kê.
- Nhấn vào biểu tượng dấu cộng để thêm người tham gia kiểm kê.
- Nhấn biểu tượng thùng rác nếu muốn xóa người tham gia kiểm kê.
- Nhấn vào biểu tượng mũi tên để đổi thứ tự của người tham gia kiểm kê.
- Kể từ lần kiểm kê sau, chỉ cần tích chọn Thêm người kiểm kê từ lần nhập trước để tự động lấy ban kiểm kê mà anh/chị đã khai báo.
4. Khai báo thông tin tài sản kiểm:
- Phần mềm lấy lên danh sách tài sản theo Bộ phận sử dụng đã chọn ở trên.
- Thực hiện kiểm kê tài và ghi nhận kết quả vào phần mềm bằng cách nhấn vào biểu tượng cây bút để chỉnh sửa thông tin.
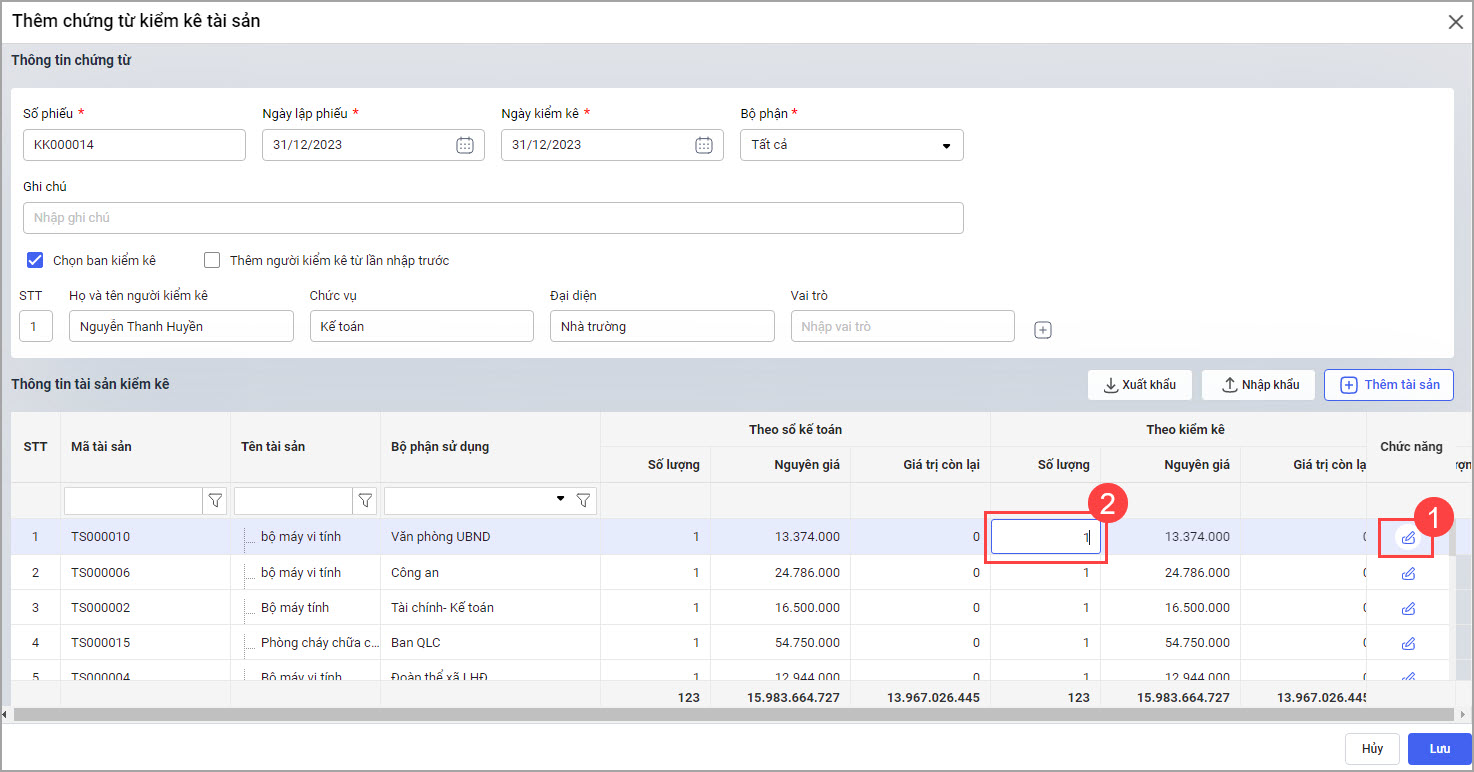
- Cán bộ QLTS nhập lại thông tin tài sản sau kiểm kê vào cột Theo kiểm kê, bao gồm: Số lượng, Nguyên giá, Giá trị còn lại. Phần mềm tự động tính Chênh lệch về Số lượng, Nguyên giá, Giá trị còn lại.
- Anh/chị chọn Tình trạng sử dụng cho tài sản.
- Phần mềm tự gợi ý Hình thức xử lý dựa vào số Chênh lệch.
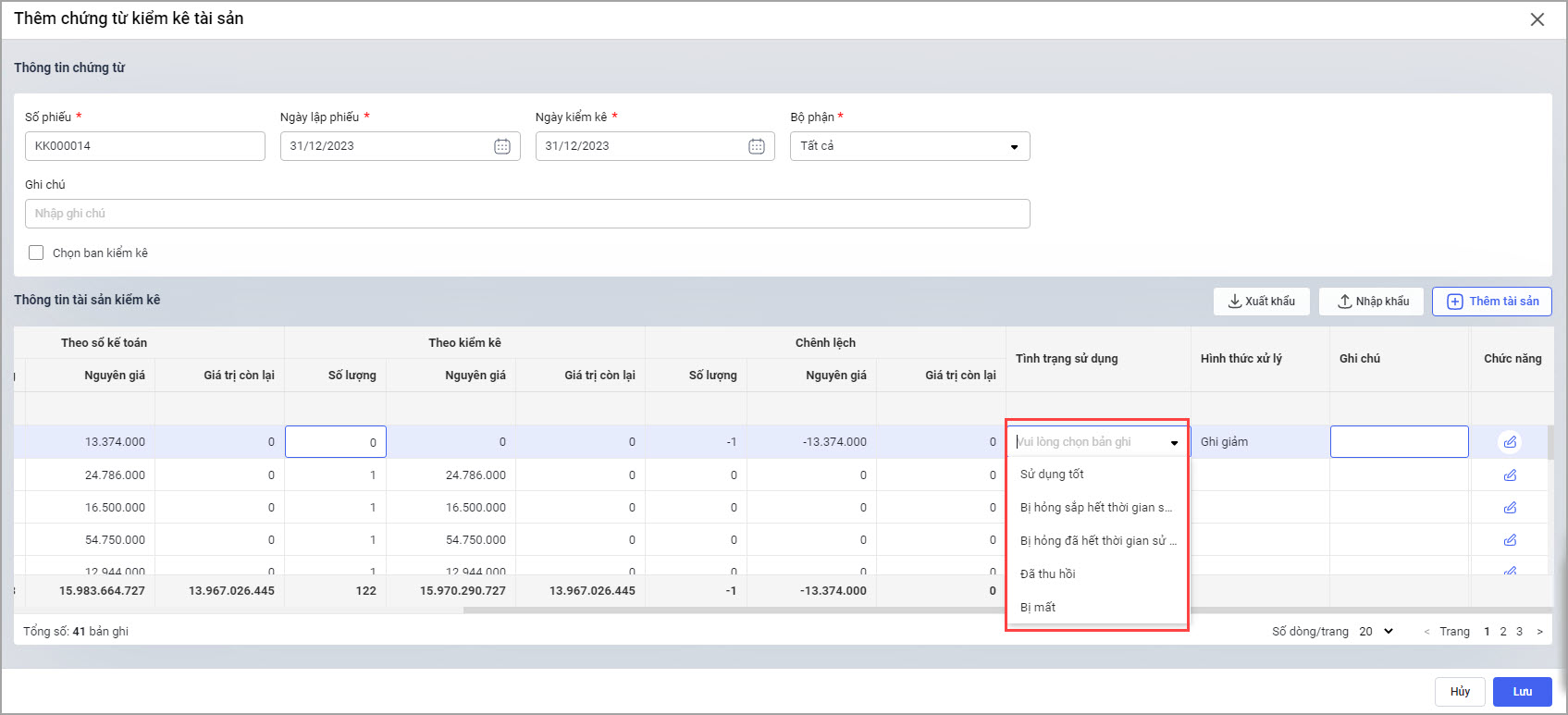
- Nhấn Lưu. Sau khi kiểm kê, cán bộ QLTS căn cứ vào Hình thức xử lý (Ghi tăng, Ghi giảm, Đánh giá lại…) để lập các chứng từ tương ứng.
Lưu ý: Cán bộ QLTS chỉ sửa/xóa chứng từ kiểm kê tài sản khi:
- Tài sản chưa ghi giảm trước ngày kiểm kê.
- Chưa phát sinh các nghiệp vụ: Đánh giá lại, Trích khấu hao, Điều chuyển sau ngày kiểm kê.
Trường hợp 3: Kiểm kê bằng mobile
Bước 1: Thiết lập kiểm kê tài sản bằng mã vạchĐể kiểm kê bằng mã vạch, trước hết anh/chị cần thiết lập nghiệp vụ và in tem gắn mã cho từng tài sản:
Bước 2: In tem gắn mã vạch cho tài sản
Bước 3: Kiểm kê bằng điện thoại
|
Trường hơp 4: Kiểm kê bằng máy quét mã
- Cán bộ QLTS cũng thực hiện Thiết lập kiểm kê tài sản bằng mã vạch và In tem gắn mã vạch cho tài sản.
- Vào Tài sản\Kiểm kê, nhấn Lập chứng từ kiểm kê, chọn Kiểm kê bằng máy quét mã.
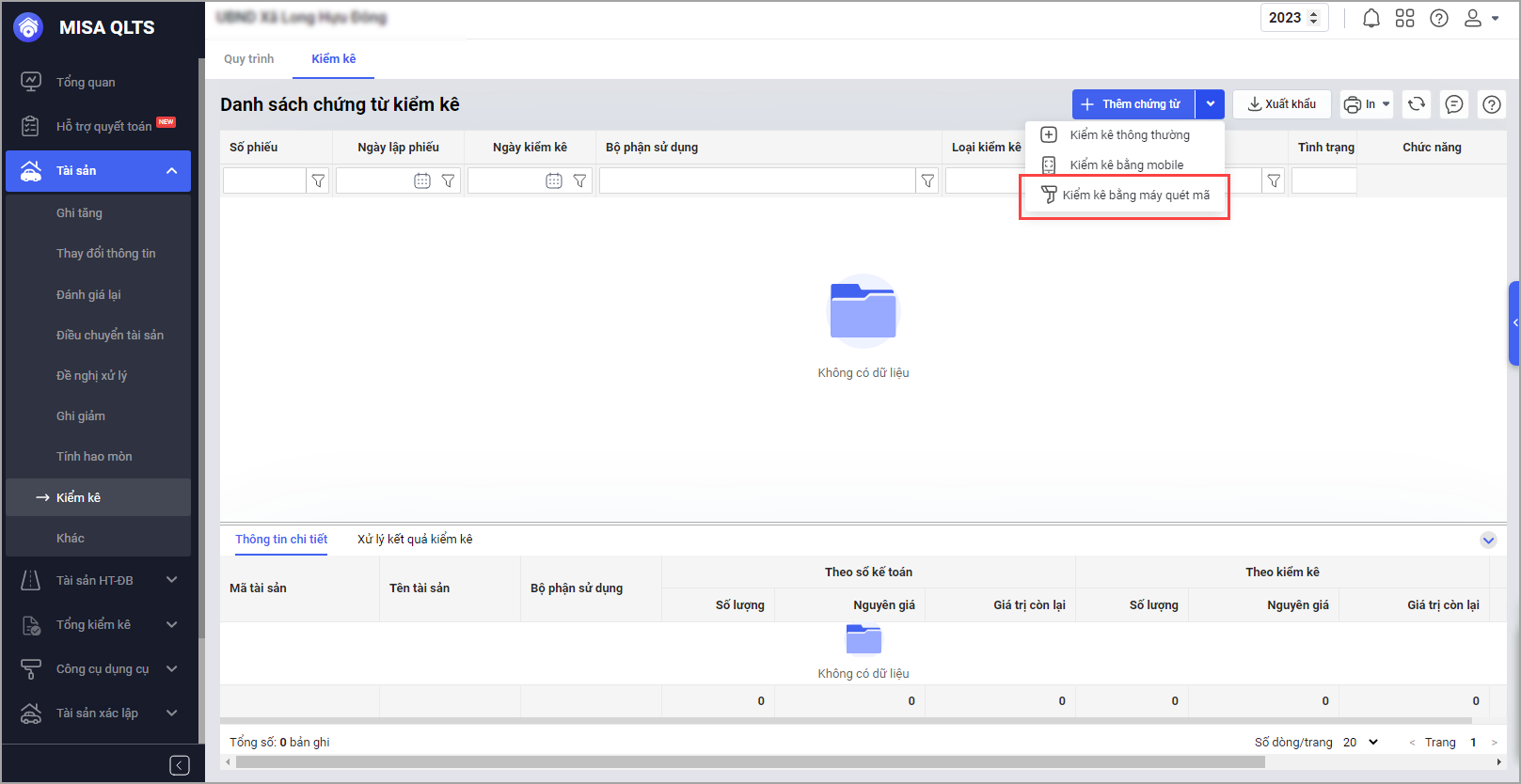
- Chọn Bộ phận sử dụng tài sản cần thực hiện kiểm kê. Chọn phương thức thêm tài sản ở chứng từ sau đó đưa máy quét vào mã vạch gắn trên từng tài sản để quét mã.
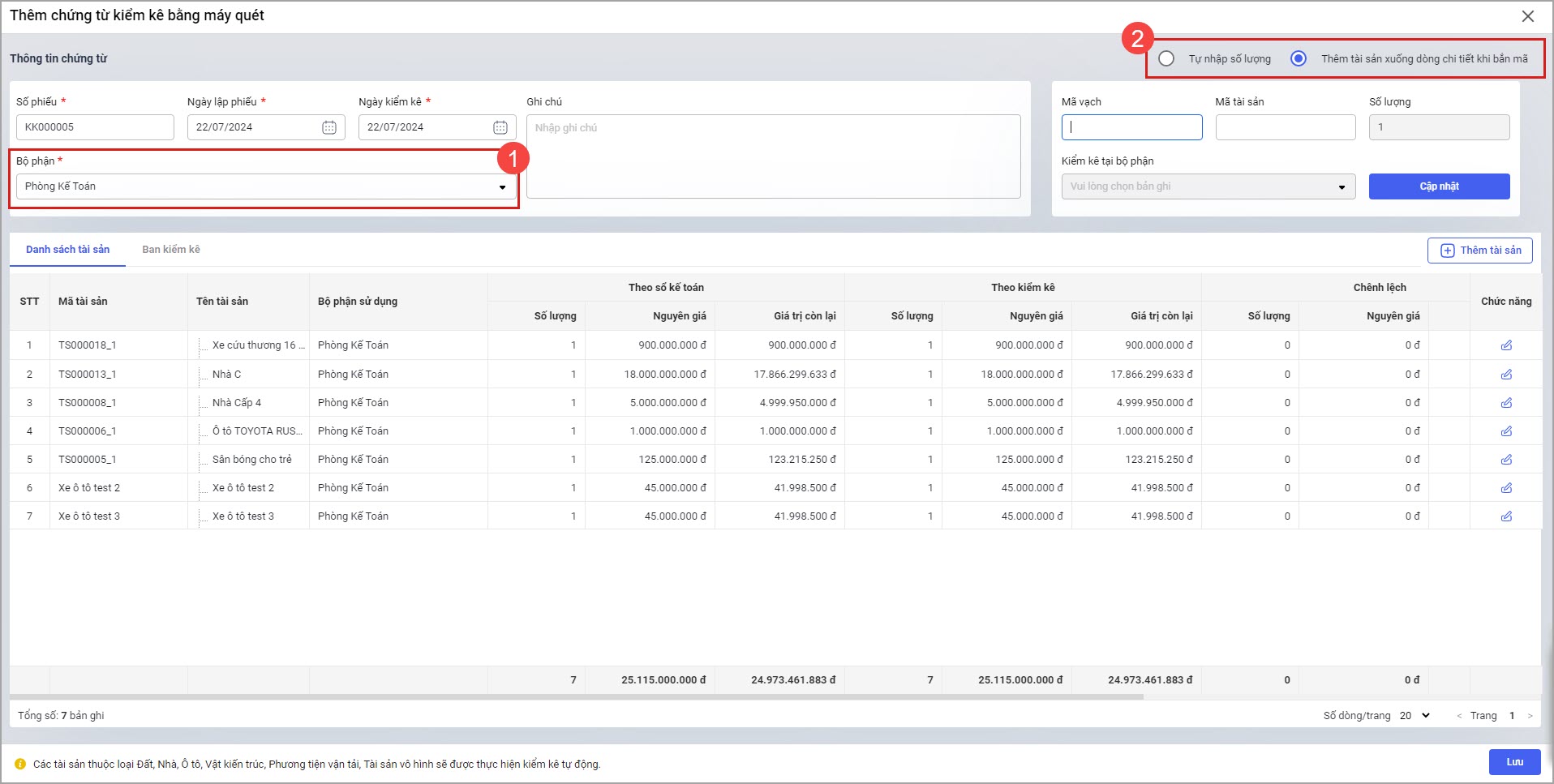
- Nếu chọn Thêm tài sản xuống dòng chi tiết khi bắn mã thì sau khi quét mã, thông tin tài sản sẽ tự động hiển thị ở danh sách tài sản. Mỗi mã tài sản sẽ hiển thị ở 1 dòng riêng.
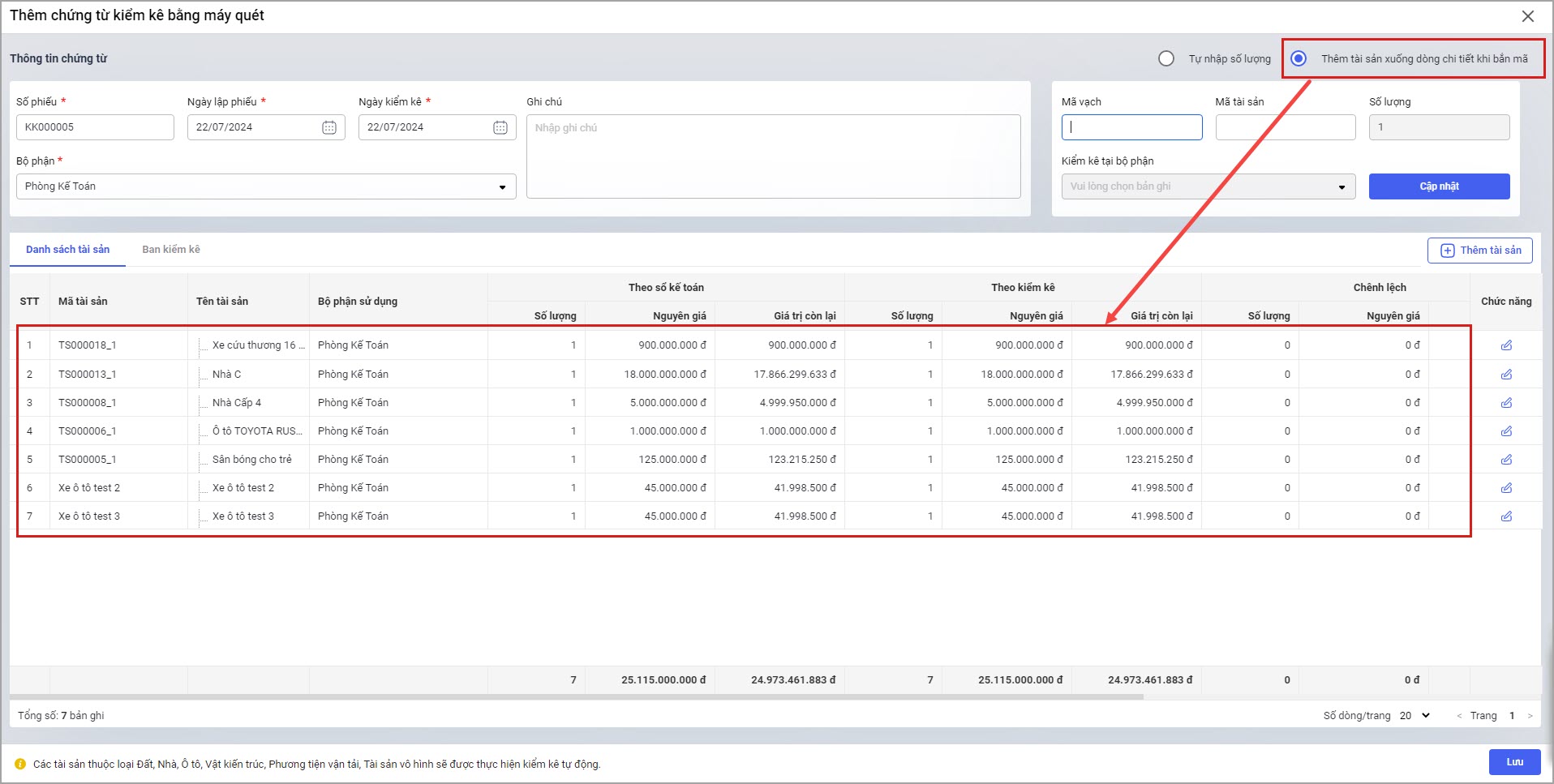
- Nếu chọn Tự nhập số lượng thì sau khi quét mã, anh/chị cần tự nhập tay số lượng tài sản và nhấn Cập nhật để đưa tài sản vào danh sách chi tiết.
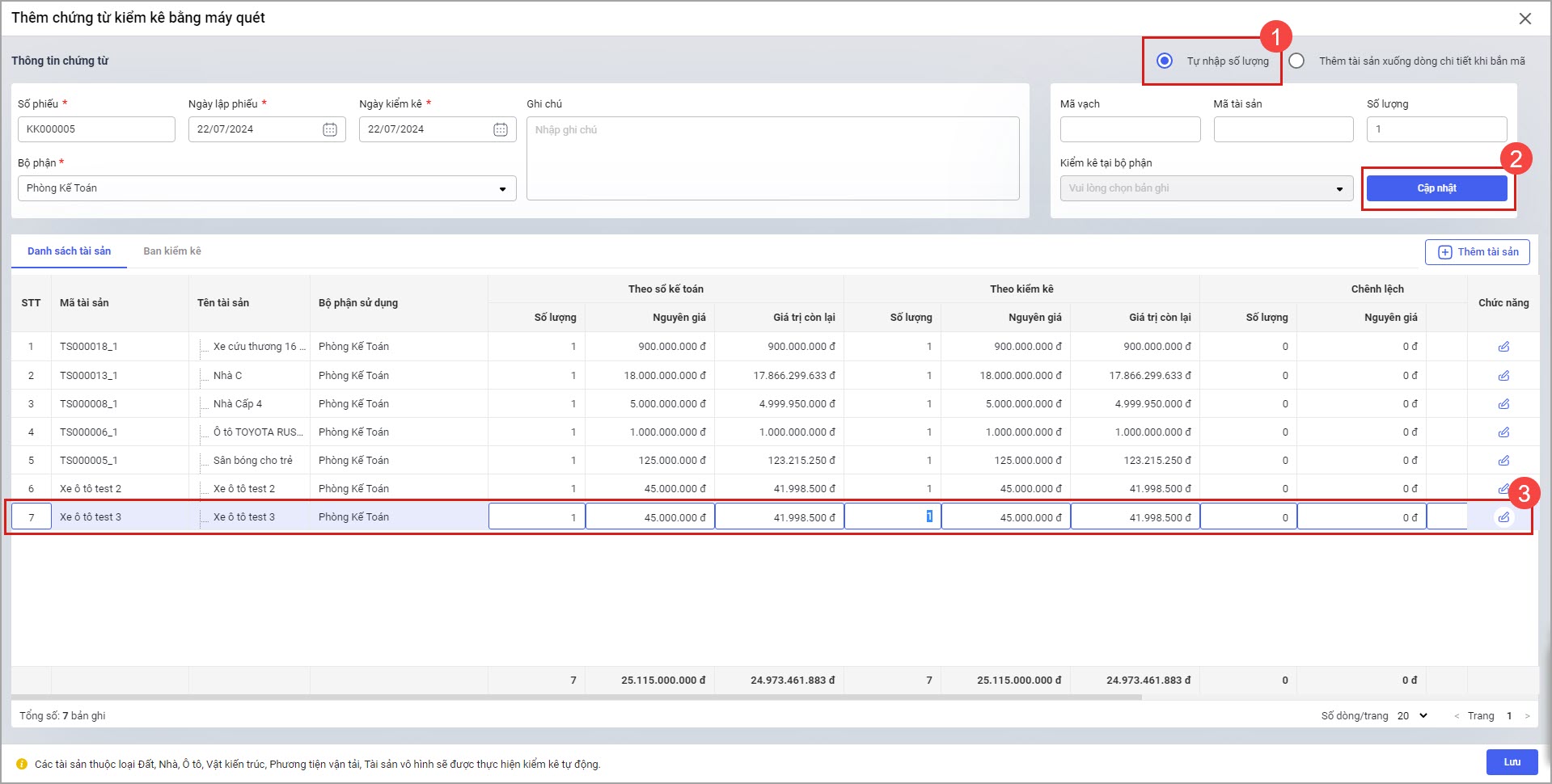
- Sau khi kiểm kê xong, nhấn Lưu để lưu chứng từ.
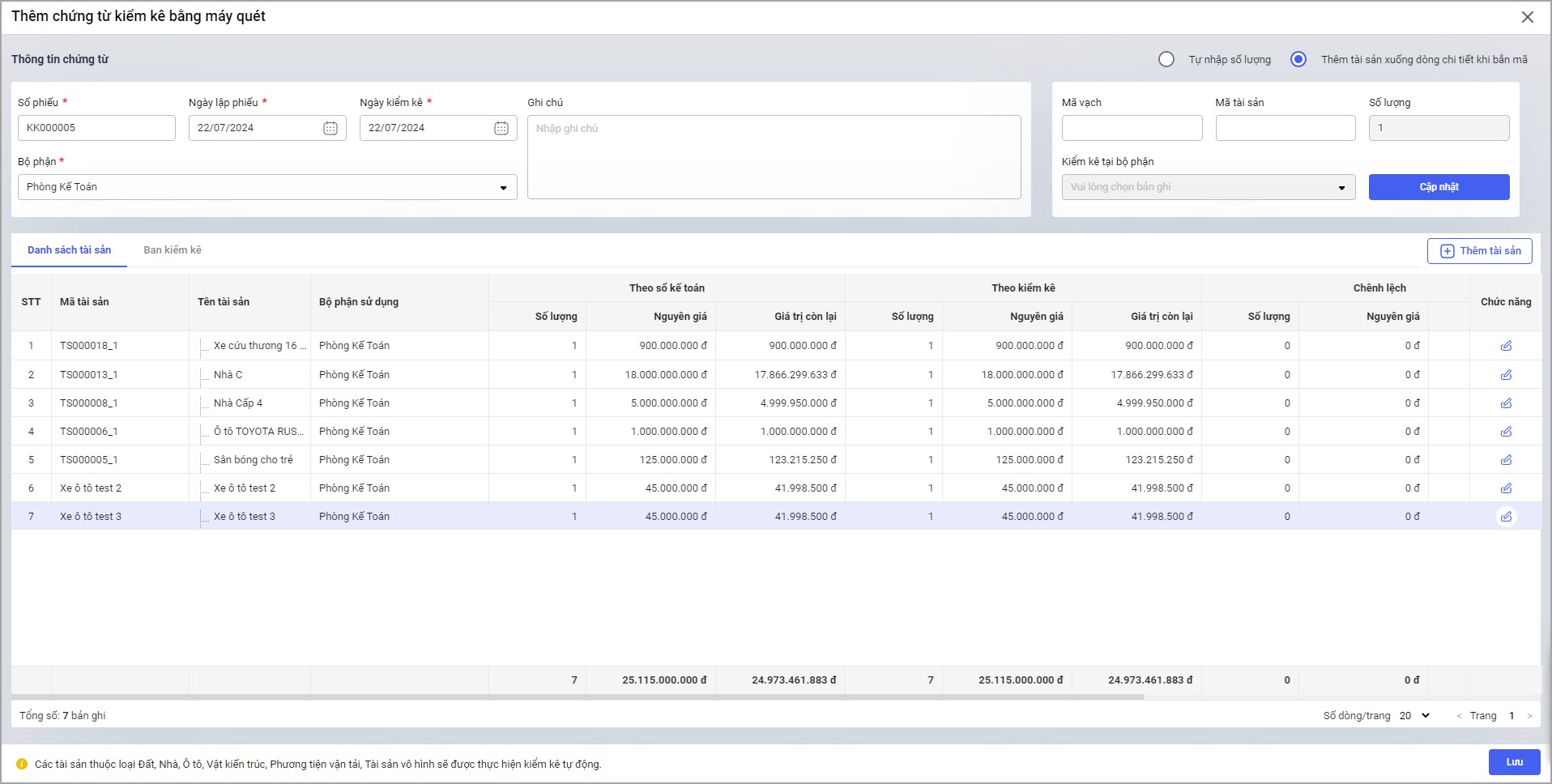
Lượt xem:
1,822

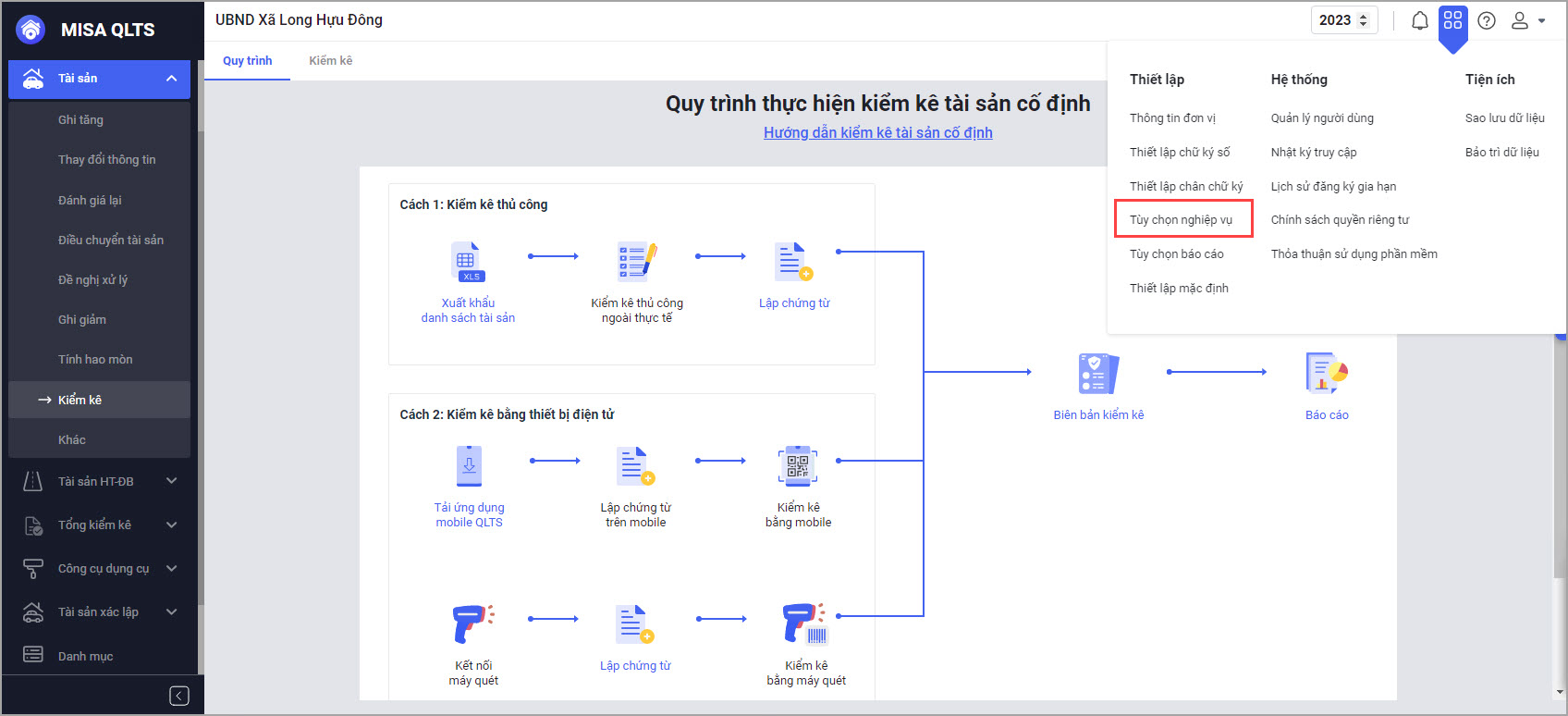
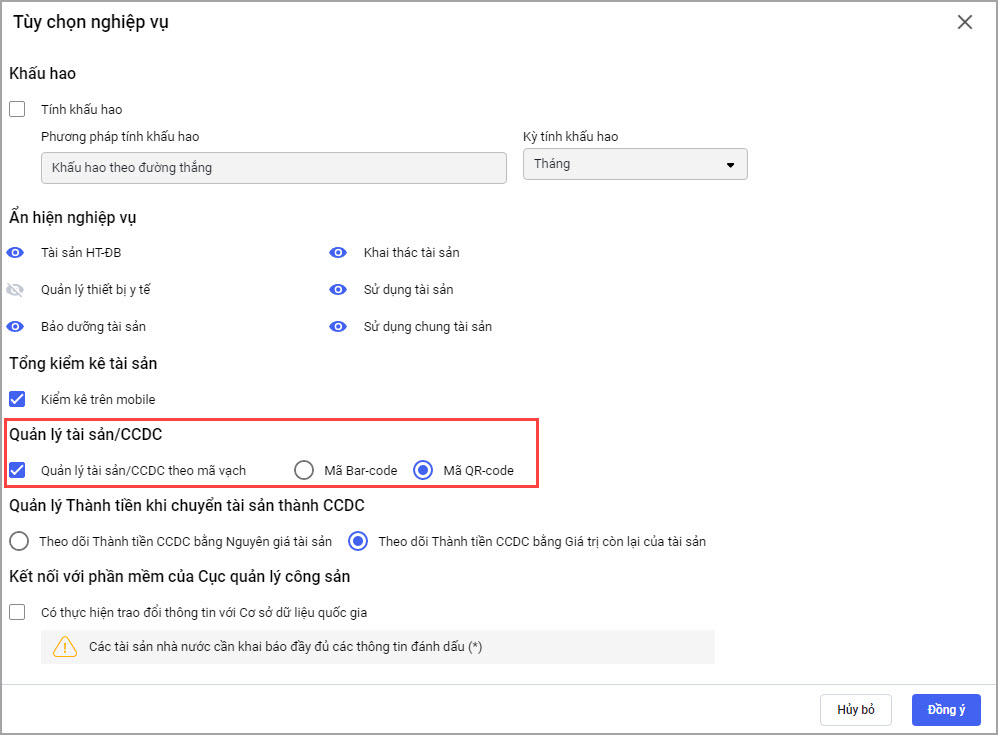
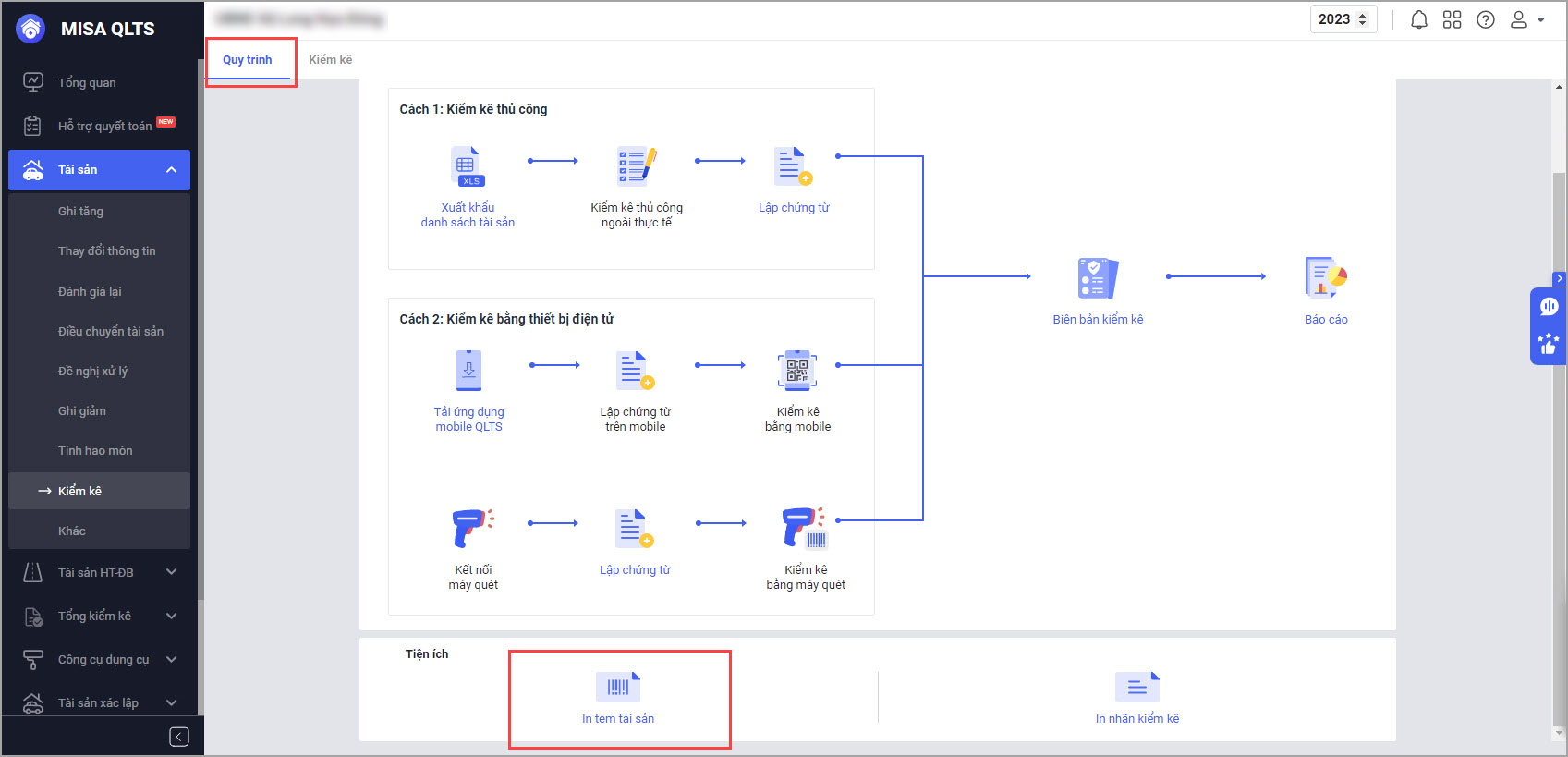
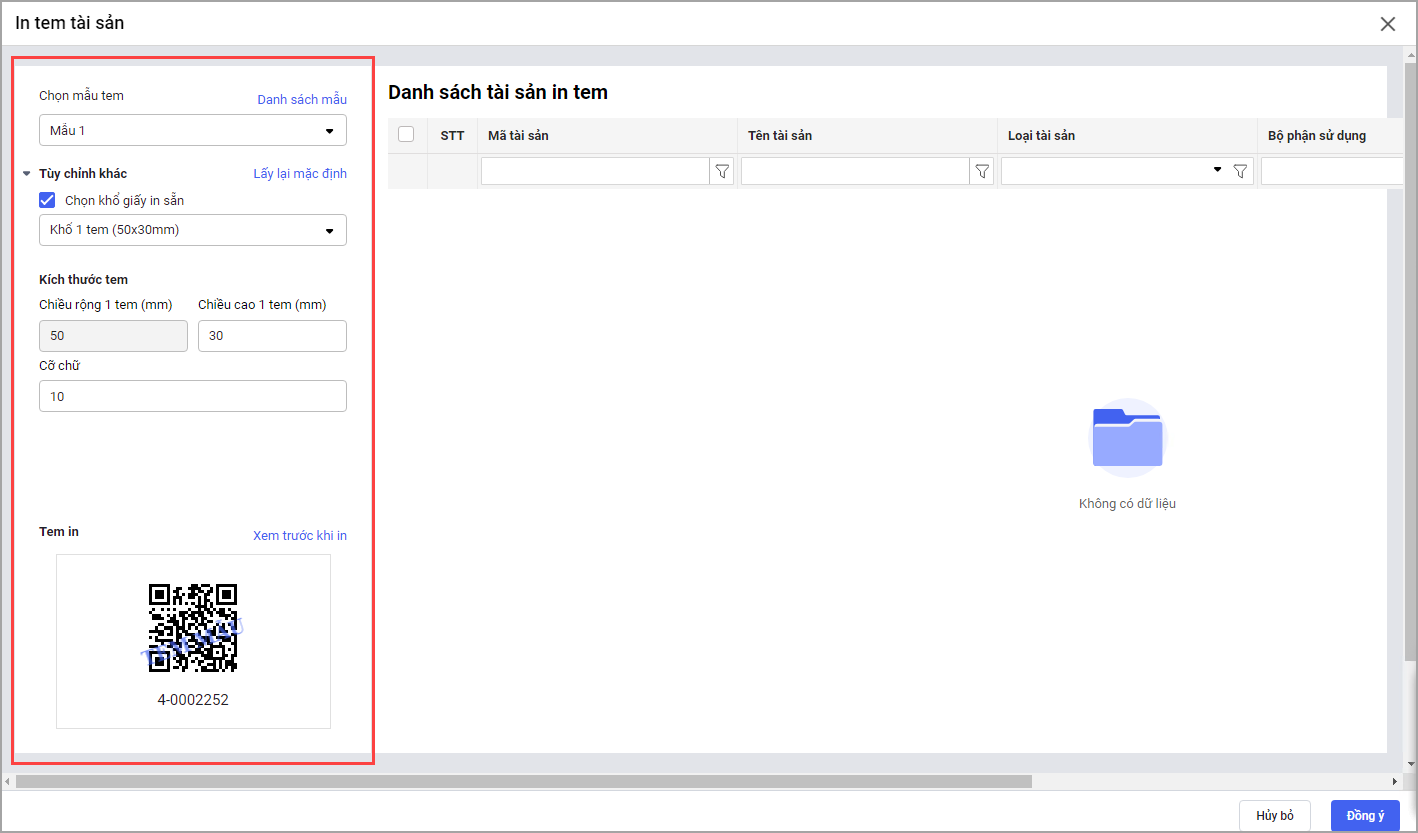 Nhấn vào Danh sách mẫu để xem các mẫu tem và tùy chọn thông tin hiển thị trên tem.
Nhấn vào Danh sách mẫu để xem các mẫu tem và tùy chọn thông tin hiển thị trên tem.